Hướng dẫn xử lý mã độc WordPress và xóa malware hiệu quả nhất 2023
Nền tảng WordPress là nền tảng lớn và có khả năng nhiễm mã độc rất cao. Nếu website của bạn đã bị nhiễm mã độc, đừng lo lắng, hãy theo dõi bài viết “Hướng dẫn cách quét mã độc WordPress” dưới đây của Nhân Hòa để biết cách quét mã độc WordPress đơn giản và hiệu quả nhất. Sau đó chúng ta sẽ tiến hành xóa mã độc đó ra khỏi trang web của bạn.
Malware là gì và dấu hiệu nhận biết
Malware là gì?
Malware là từ tiếng Anh của phần mềm độc hại hay mã độc. Nó là một thuật ngữ chung để chỉ các chương trình và file độc hại có thể xâm phạm hệ thống. Mã độc có thể làm hỏng máy tính, máy chủ, mạng và trang web.

Có khá nhiều loại malware như virus, worms, trojan và spyware. Đặc biệt chúng có thể xâm phạm dữ liệu nhạy cảm, ví dụ như thông tin cá nhân của người dùng. Do đó, bạn hãy quan tâm đến việc bảo mật trang web.
Dấu hiệu nhận biết website bị nhiễm mã độc:
Mặc dù WordPress hosting có khả năng duy trì và bảo mật tốt, nhưng nó cũng có một số lỗ hổng có thể khiến trang web của bạn và khách truy cập gặp phải các mối đe dọa từ trên internet nói chung và malware nói riêng. Bạn cần kiểm tra website khi:
– Trang web có thay đổi không mong muốn đối với nội dung: việc thêm dữ kiện vào hoặc xóa bỏ thông tin mà không có sự cho phép của bạn.
– Thư rác, dù dưới dạng email hoặc các liên kết đáng ngờ được lan truyền từ website của bạn.
URL của bạn sẽ chuyển hướng đến các website không đáng tin cậy, quảng cáo lừa đảo, nội dung không phù hợp, độc hại.
– Mức tiêu hao tài nguyên máy chủ tăng đột biến.
– Google sẽ đánh dấu trang web của bạn là không an toàn trên trình duyệt và kết quả tìm kiếm.
– Tác động tiêu cực đến SEO (Điểm SEO của bạn sẽ không cao).
Nếu gặp các tình huống trên, bạn cần nhanh chóng quét mã độc WordPress website của bạn và xóa chúng khỏi trang web ngay!
Cách quét mã độc WordPress bằng phương pháp thủ công
Phương pháp thủ công có thể mất nhiều thời gian và đòi hỏi nhiều kiến thức kỹ thuật hơn, nhưng nó có thể cung cấp cho bạn thông tin chi tiết về nơi đã xảy ra việc tấn công. Nếu bạn muốn sử dụng một giải pháp thay thế đơn giản hơn để xóa phần mềm độc hại khỏi trang web WordPress, hãy dùng một plugin bảo mật.

Hãy làm theo các bước xóa và quét mã độc WordPress sau đây nhé!
Bước 1: Tải sao lưu trang web về máy tính
Luôn luôn sao lưu trang web trước khi điều chỉnh các file quan trọng của website.
Có hai cách để thực hiện việc này. Nếu bạn không thể đăng nhập vào trang admin WordPress, bạn có thể lưu một bản sao của thư mục public_html của trang web thông qua trình quản lý file manager hoặc FTP client. Đây là cách thực hiện:
– File manager – nhấp chuột phải vào thư mục public_html và chọn compress. Sau khi hoàn tất, hãy lưu nó vào máy tính của bạn bằng cách nhấp chuột phải và tải xuống.
– FTP – đi tới Site Manager -> Connect và sau đó tải xuống thư mục bằng cách sử dụng phương pháp tương tự như đã sử dụng ở trên. Sự khác biệt duy nhất là bạn sẽ cần sử dụng một ứng dụng khách FTP như FileZilla.
Bếu bạn vẫn có quyền truy cập vào trang web của mình, bạn có thể sử dụng các plugins như UpdraftPlus, Backup Buddy, hoặc VaultPress để tiết kiệm thời gian.
Cuối cùng nhưng không kém phần quan trọng, hãy giữ một bản backup database của bạn được lưu trữ cục bộ.
Bước 2: Quét mã độc website trên máy tính
Chúng tôi khuyên bạn nên tải xuống bản sao lưu bằng ứng dụng FTP hoặc bằng file manager sau đó kiểm tra mã độc website bằng phần mềm diệt virus.
Sử dụng hệ thống chống virus và quét Malware như Windows Defender, Kaspersky hoặc MalwareBytes để xác định mã độc. Nếu quá trình quét thành công, nó sẽ giúp bạn tìm thấy mã độc và loại bỏ chúng khỏi website của bạn. Sau đó hãy upload bản website mới này lên hosting.
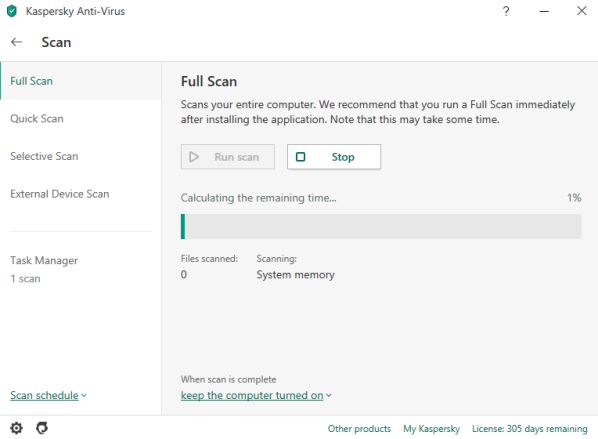
Bước 3: Loại bỏ sự lây nhiễm của Malware
Bạn có thể thực hiện một số hành động để xóa Malware khỏi trang web WordPress của mình. Trước tiên, bạn cần truy cập các file của trang web thông qua FTP hoặc file manager.
Xóa mọi file và thư mục trong thư mục trang web của bạn ngoại trừ wp-config.php và wp-content.
Sau đó, mở wp-config.php và so sánh nội dung của nó với cùng một file từ bản cài đặt mới hoặc wp-config-sample.php có thể tìm thấy trên Kho lưu trữ WordPress GitHub. Tìm kiếm các đoạn mã code dài, lạ hoặc đáng ngờ và loại bỏ chúng. Bạn cũng nên thay đổi mật khẩu của cơ sở dữ liệu sau khi kiểm tra xong file.
Tiếp theo, đến thư mục wp-content và thực hiện các tác vụ trên những thư mục này:
- plugins – liệt kê tất các các plugins đã cài đặt của bạn và xóa thư mục con. Sau đó, bạn có thể tải xuống và cài đặt lại chúng. Chú ý không tải những plugin lậu hay có nguồn gốc không rõ ràng trên Internet.
- themes – xóa mọi thứ ngoại trừ themes hiện tại của bạn và kiểm tra các đoạn mã đáng ngờ hoặc chỉ xóa thực mục này hoàn toàn nếu bạn chắc là đã có một bản sao lưu sạch hoặc không ngại cài đặt lại.
- uploads – kiểm tra có file nào không phải của bạn tải lên
- index.php – sau khi bạn đã xóa các plugin, hãy xóa file này.
Bước 4: Dùng bộ mã nguồn WordPress mới nhất để upload lên web lại
Tải xuống mã nguồn WordPress gốc và upload lên trang web của bạn thông qua FTP hoặc trình quản lý file.
Đi tới file manager, nhấn Upload Files và tìm file WordPress zip. Sau khi tải lên xong, nhấp chuột phải hoặc nút Extract và nhập tên thư mục để xác định vị trí lưu. Sao chép mọi thứ khác ngoài file vào zip vào public_html.
Ngoài ra, bạn có thể sử dụng trình cài đặt tự động one-click installer và chỉnh sửa thông tin đăng nhập database trong file wp-config.php để cấu hình đúng database.
Bước 5: Đặt lại mật khẩu WordPress
Nếu website của bạn có nhiều người đang quản lý, việc tấn công có thể đã xảy ra thông qua một trong các tài khoản của họ. Bạn nên đặt lại mật khẩu, đăng xuất mọi tài khoản và kiểm tra bất kỳ tài khoản người dùng nào không hoạt động hoặc đáng ngờ cần bị xóa.
Thay đổi mật khẩu thành các chuỗi dài, ngẫu nhiên không thể xâm nhập bởi các cuộc tấn công. Bạn có thể dùng công cụ tạo mật khẩu.
Bước 6: Cài lại Themes và các Plugins
Bây giờ bạn đã xóa Malware khỏi trang web WordPress của mình, hãy cài đặt lại tất cả các plugin và themes đã xóa mà bạn có. Tuy nhiên, hãy chắc chắn bạn đã xóa bỏ các plugin cũ và không còn được duy trì.
Chúng tôi khuyên bạn nên cài đặt các plugin bảo mật có thể bảo vệ trang web WordPress của bạn và dễ dàng loại bỏ phần mềm độc hại trong tương lai. Sử dụng một trong số các plugins đã được chứng minh như MalCare, WordFence, hoặc Sucuri.
Hướng dẫn xóa và quét mã độc WordPress bằng plugin
Nếu bạn muốn cách nhanh hơn để quét mã độc WordPress website của mình, bạn có thể dùng plugin bảo mật WordPress
Với bài viết này, chúng tôi sẽ trình bày cách xóa mã độc website WordPress bằng Sucuri. Nhưng trước tiên hãy xem tính năng của plugin xóa malwarey Sucuri:
- Quét mã độc WordPress từ phía máy chủ (bản premium) và quét từ xa (bản miễn phí). Bản miễn phí chỉ phát hiện Malware on-site trong khi bản premium có thể kiểm tra ở back-end website của bạn.
- Phát hiện các file WordPress bị xâm phạm trong hệ thống của bạn và thay thế các file bị nhiễm bằng bản sao gốc của chúng.
- Chạy kiểm tra phần mềm chống virus và databases trang web của bạn có nằm trong danh sách đen (blacklist) hay không.
- Tăng cường bảo mạt cho trang web của bạn để ngăn chặn các cuộc tấn công của Malware.
- Thông báo cho bạn bất cứ khi nào phát hiện dấu hiệu hoạt động của Malware.
- Thiết lập tường lửa trên trang web của bạn ( bản premium).
Bạn có thể tải Sucuri từ Kho plugin WordPress: https://wordpress.org/plugins/
Sau khi cài đặt xong, bạn cần phải truy cập trang của plugin và Tạo khóa API để kích hoạt đầy đủ các tính năng của plugin.
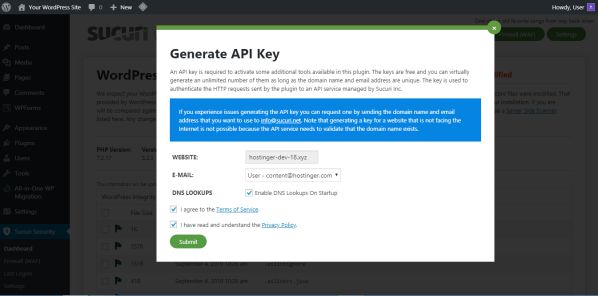
Sau khi trang web của bạn đã được tích hợp với dịch vụ API của Sucuri, hãy chuyển đến trang Dashboard -> Refresh Malware Scan. Nó sẽ hiển thị nhật ký file với bất kì file nào đáng ngờ được gắn cờ. Đối với hướng dẫn này, chúng tôi đã thêm mã đáng ngờ vào tiệp index.php lên trang web thử nghiệm.
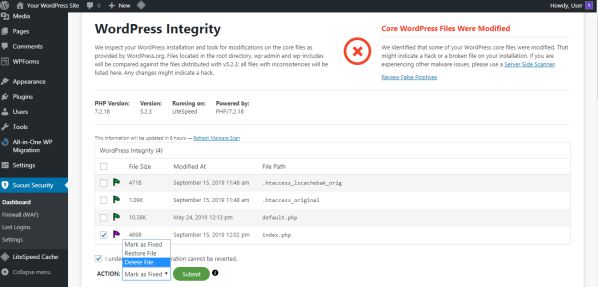
Sau khi chạy quét, file đã được gắn cờ. Bạn có thể chọn nó và thực hiện bất kỳ hành động nào bạn muốn.
Xóa cảnh báo độc hại trên kết quả tìm kiếm
Mặc dù Malware đã bị xóa khỏi trang web WordPress của bạn, bạn vẫn cần yêu cầu Google xóa nhãn cảnh báo của trang web:
- Truy cập vào Google Search Console và đăng kí website của bạn. Chuyển sang bước thứ ba nếu bạn đã có tài khoản.
- Sau đó, hãy xác minh nó bằng cách sử dụng tiền tố Domain hoặc URL prefix.
- Cuộn xuống để tìm Security & Manual Actions trên tab bên trái. Nhấp để hiển thị danh sách thả xuống và chọn Security Issues.
- Bạn sẽ thấy báo cáo về bảo mật trang web của mình, torng đó bạn có thể chọn Request a review (yêu cầu xem xét).
Tóm lại: Cách xóa và quét phần mềm độc hại khỏi WordPress:
– Sao lưu trang web xuống máy tính.
– Sử dụng phần mềm chống virus và quét bản backup WordPress đó.
– Loại bỏ Malware bằng cách tinh chỉnh các file WordPress của bạn và xóa các file cũ, đáng ngở, và các file bị đánh phát hiện.
– Đặt lại tất cả mật khẩu người dùng và kiểm tra những tài khoản đáng ngờ.
– Cài đặt lại các plugins và themes.
Mong rằng bạn sẽ sớm khắc phục được website sau khi thực hiện theo các cách quét mã độc WordPress và xóa malware mà chúng tôi giới thiệu trên đây.


