[WordPress] Hướng dẫn cài đặt Microsoft Clarity vào website WordPress
[WordPress] Hướng dẫn cài đặt Microsoft Clarity vào website WordPress
Cài đặt Microsoft Clarity vào website WordPress để phân tích hành vi người dùng hiệu quả.
Việc hiểu rõ hành vi người dùng trên website là yếu tố then chốt để tối ưu hóa trải nghiệm người dùng (UX) và nâng cao hiệu suất trang web. Microsoft Clarity chính là một công cụ tuyệt vời giúp bạn thực hiện điều này – và điều tuyệt vời hơn nữa là nó hoàn toàn miễn phí! Trong bài viết này, chúng ta sẽ cùng tìm hiểu Microsoft Clarity là gì, các tính năng nổi bật, lợi ích mà nó mang lại, và cách cài đặt công cụ này vào website WordPress của bạn.
Microsoft Clarity là gì?
Microsoft Clarity là một công cụ phân tích hành vi người dùng được phát triển bởi Microsoft. Nó cho phép bạn theo dõi và phân tích cách người dùng tương tác với website của mình thông qua các dữ liệu trực quan và chi tiết. Không giống như các công cụ phân tích truyền thống chỉ cung cấp số liệu khô khan, Clarity mang đến cái nhìn sâu sắc hơn về hành vi thực tế của khách truy cập, từ đó giúp bạn đưa ra các quyết định cải thiện trang web một cách hiệu quả.
Tính năng nổi bật của Microsoft Clarity
Microsoft Clarity cung cấp một loạt các tính năng hữu ích, bao gồm:
- Bản đồ nhiệt (Heatmaps):
Clarity tạo ra các bản đồ nhiệt trực quan, hiển thị những khu vực trên trang web mà người dùng nhấp chuột nhiều nhất, cuộn qua hoặc tập trung chú ý. Điều này giúp bạn xác định được nội dung nào hấp dẫn và khu vực nào cần cải thiện.
- Ghi lại phiên truy cập (Session Recordings):
Với tính năng này, bạn có thể xem lại toàn bộ hành trình của người dùng trên website dưới dạng video. Từ cách họ di chuyển chuột, nhấp chuột, đến cách họ điều hướng – tất cả đều được ghi lại để bạn phân tích.
- Phân tích hành vi chi tiết:
Clarity phát hiện các vấn đề như “rage clicks” (nhấp chuột liên tục do khó chịu), “dead clicks” (nhấp vào khu vực không có phản hồi), hay mức độ cuộn trang. Những dữ liệu này rất giá trị để tối ưu giao diện và chức năng của website.
- Tích hợp dễ dàng:
Công cụ này có thể hoạt động song song với các nền tảng như Google Analytics, giúp bạn có cái nhìn toàn diện hơn về hiệu suất trang web.
Ưu điểm và lợi ích của Microsoft Clarity
Miễn phí 100%: Không cần chi trả bất kỳ chi phí nào, bạn vẫn có thể tận dụng một công cụ mạnh mẽ tương đương với các giải pháp trả phí.
Dễ sử dụng: Giao diện thân thiện, dễ hiểu ngay cả với những người mới bắt đầu.
Tối ưu hóa UX: Hiểu rõ hành vi người dùng giúp bạn cải thiện thiết kế, nội dung và điều hướng, từ đó tăng tỷ lệ chuyển đổi (CRO).
Không ảnh hưởng đến tốc độ website: Clarity được thiết kế nhẹ nhàng, không làm chậm thời gian tải trang.
Bảo mật dữ liệu: Được phát triển bởi Microsoft, công cụ này tuân thủ các tiêu chuẩn bảo mật cao cấp, đảm bảo an toàn cho dữ liệu của bạn và người dùng.
Hướng dẫn cài đặt Microsoft Clarity vào website WordPress
Việc cài đặt Microsoft Clarity vào website WordPress rất đơn giản và không đòi hỏi kiến thức lập trình sâu. Dưới đây là các bước chi tiết:
Bước 1: Đăng ký tài khoản Microsoft Clarit
Truy cập trang web chính thức của Microsoft Clarity tại clarity.microsoft.com. Nhấn vào nút “Get Started” (Bắt đầu) và đăng nhập bằng tài khoản Microsoft của bạn. Nếu chưa có, bạn có thể tạo một tài khoản mới.
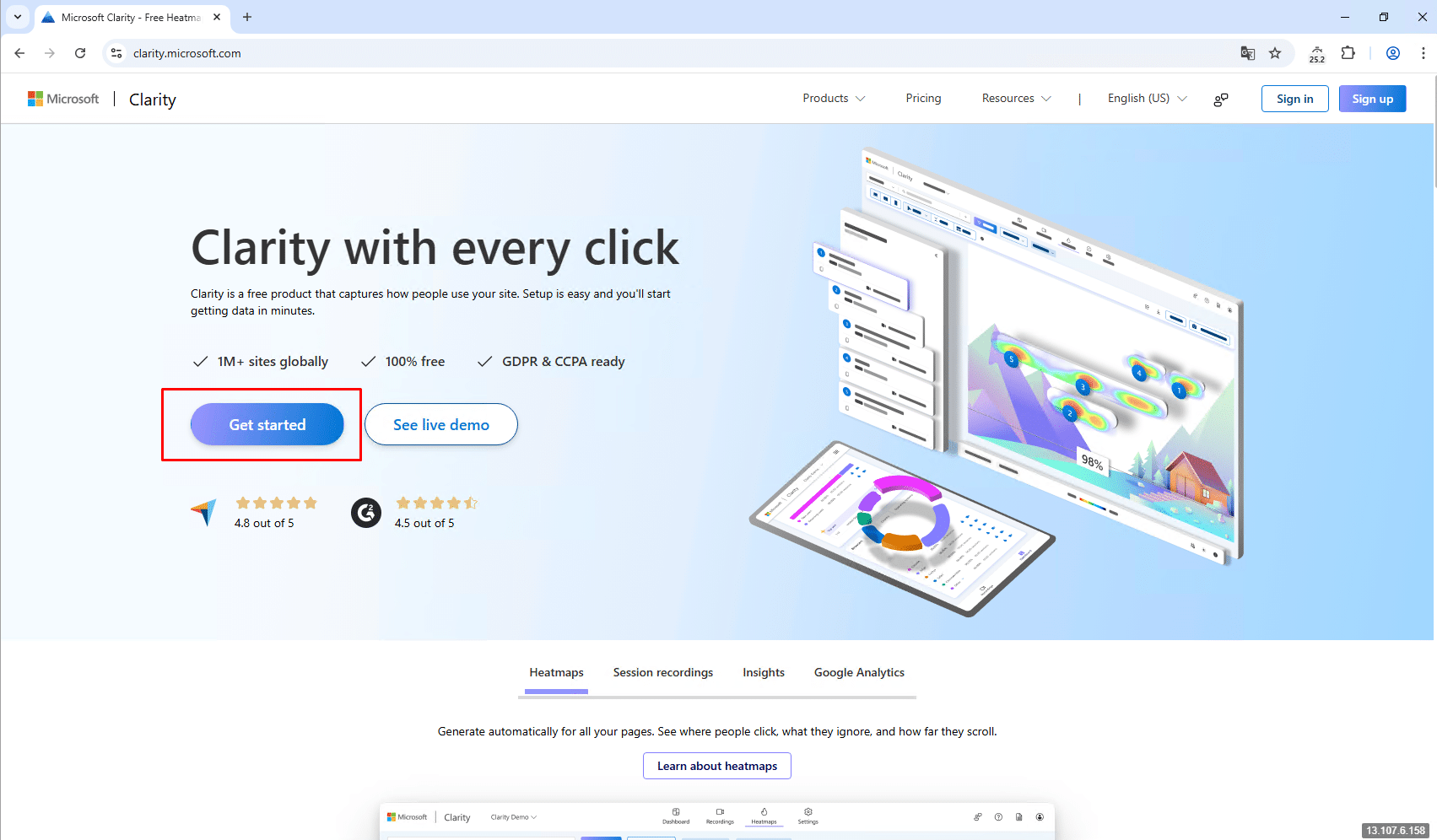
Sau khi đăng nhập, nhấn New Project (Dự án mới)
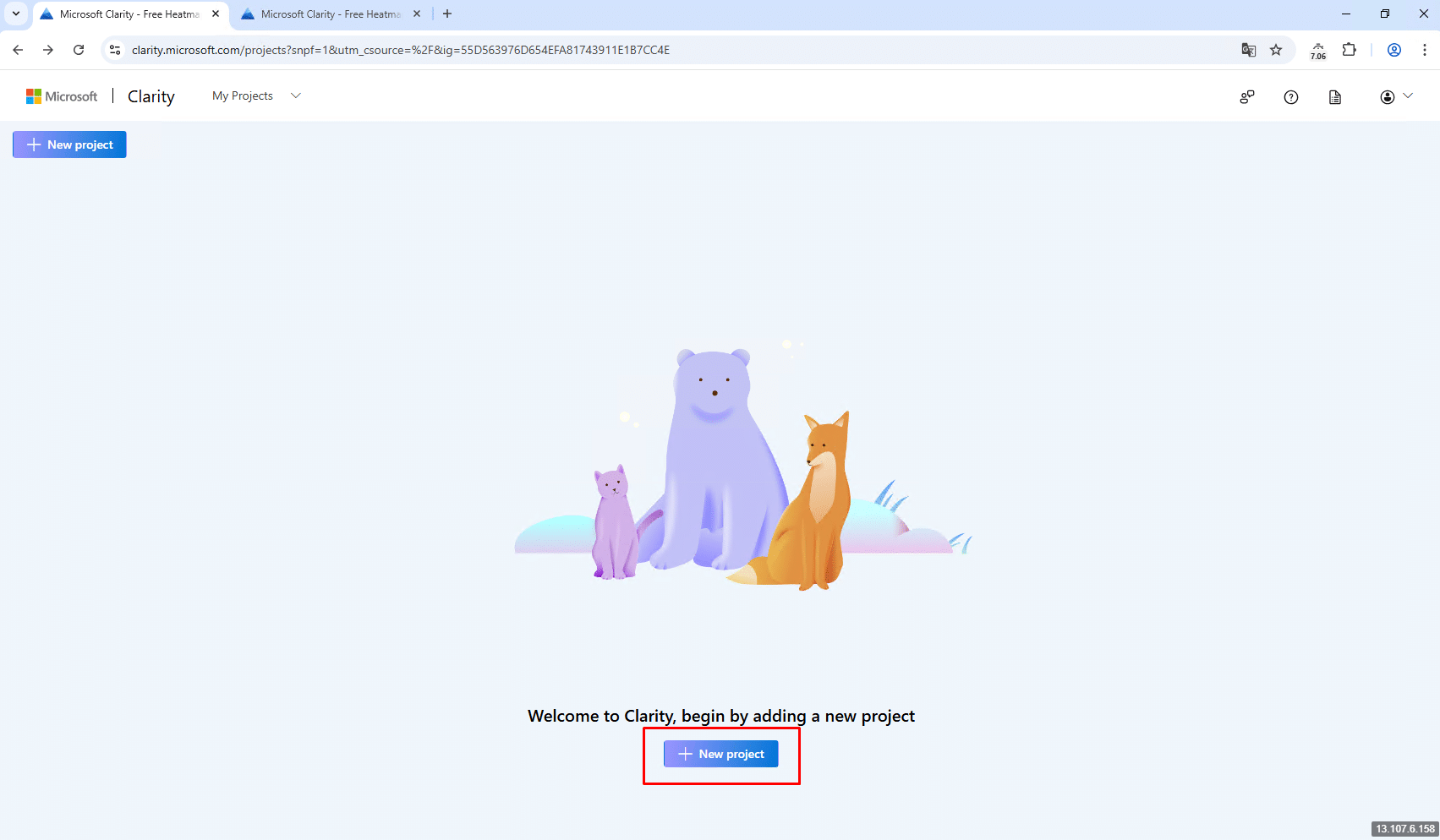
Nhập URL của website WordPress mà bạn muốn phân tích.
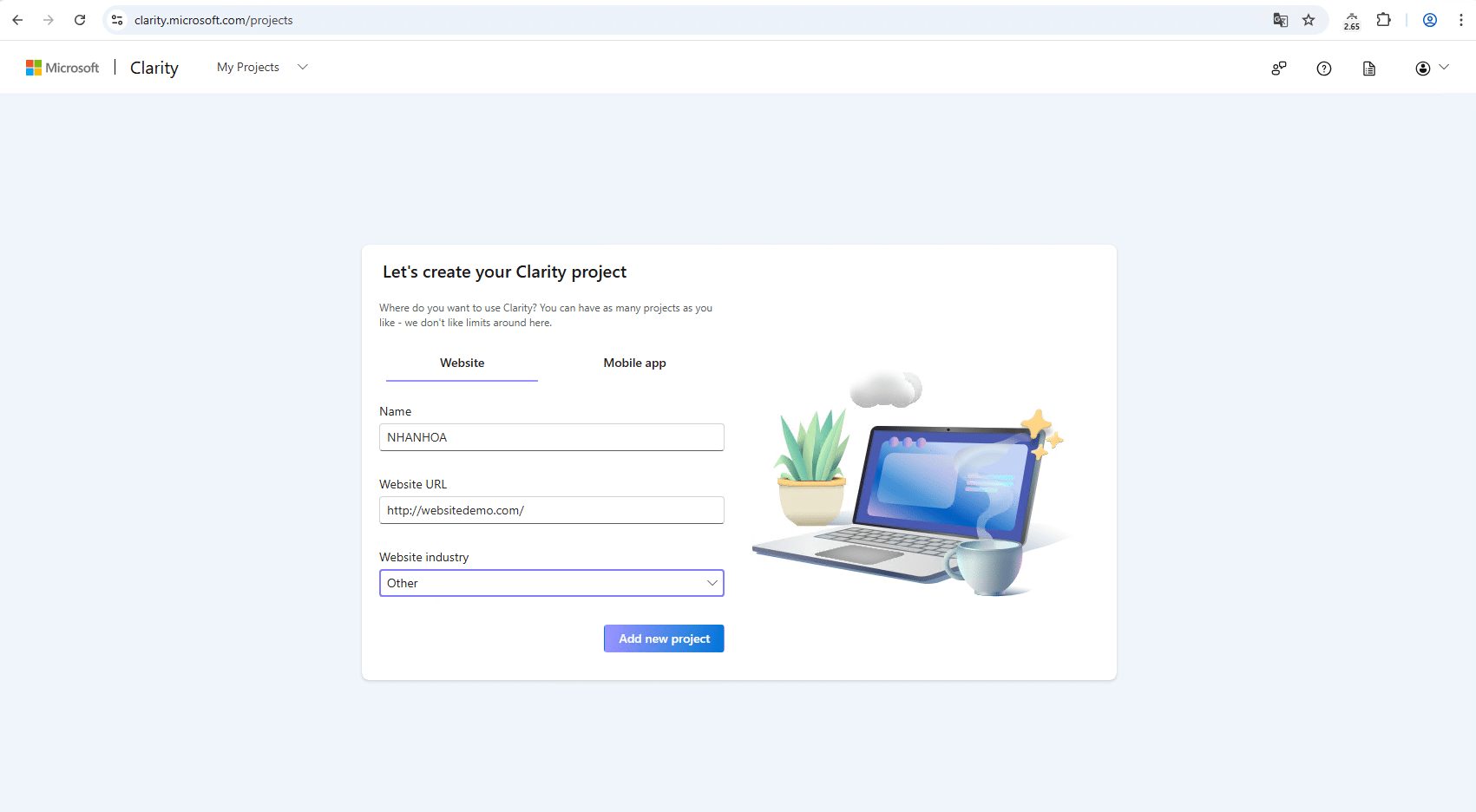
Bước 2: Lấy mã theo dõi (Tracking Code)
Sau khi tạo dự án, Clarity sẽ cung cấp một đoạn mã JavaScript (tracking code). Bạn chọn vào Get tracking code ở Install manually. Sao chép đoạn mã này để sử dụng trong bước tiếp theo.
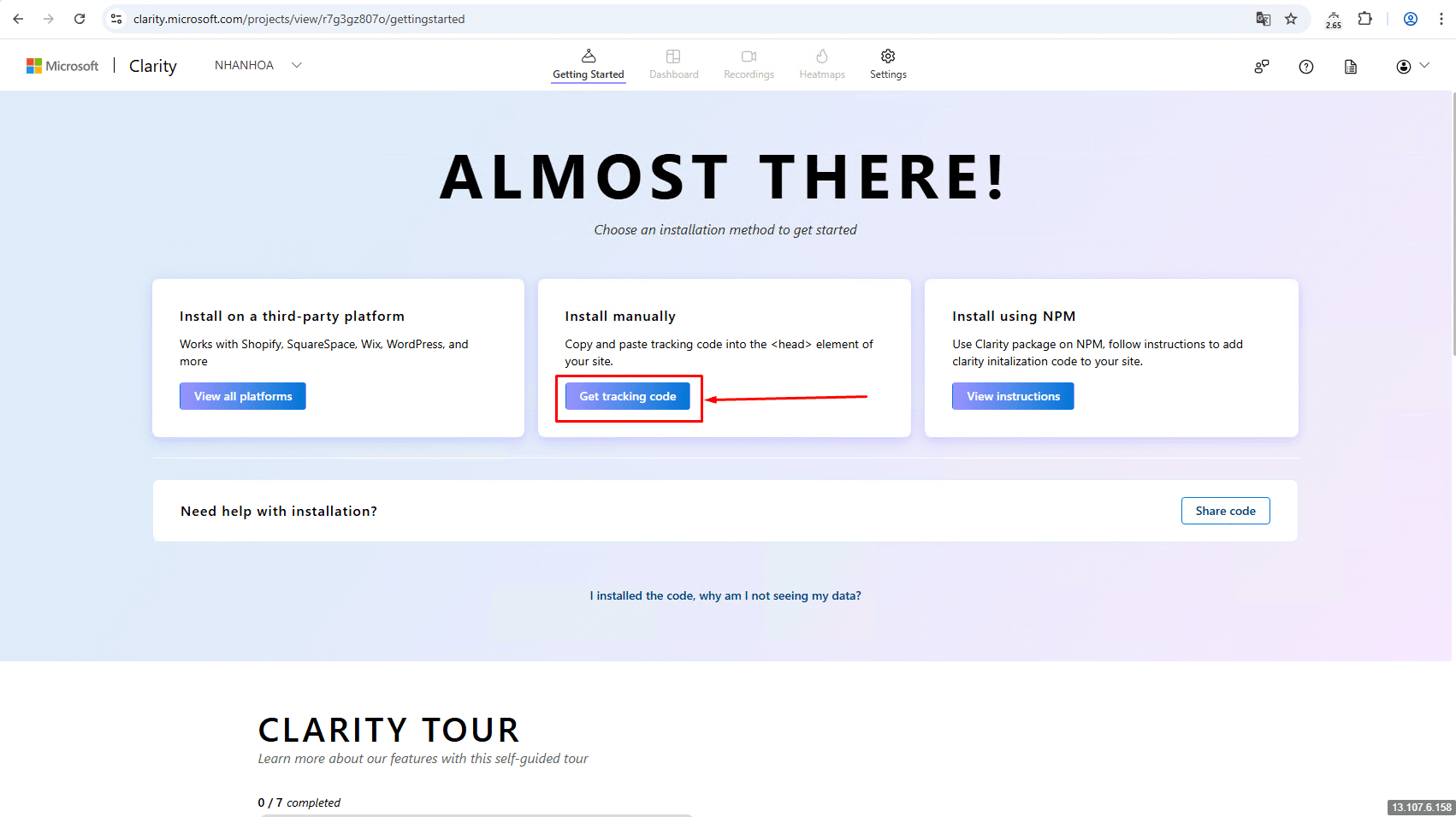
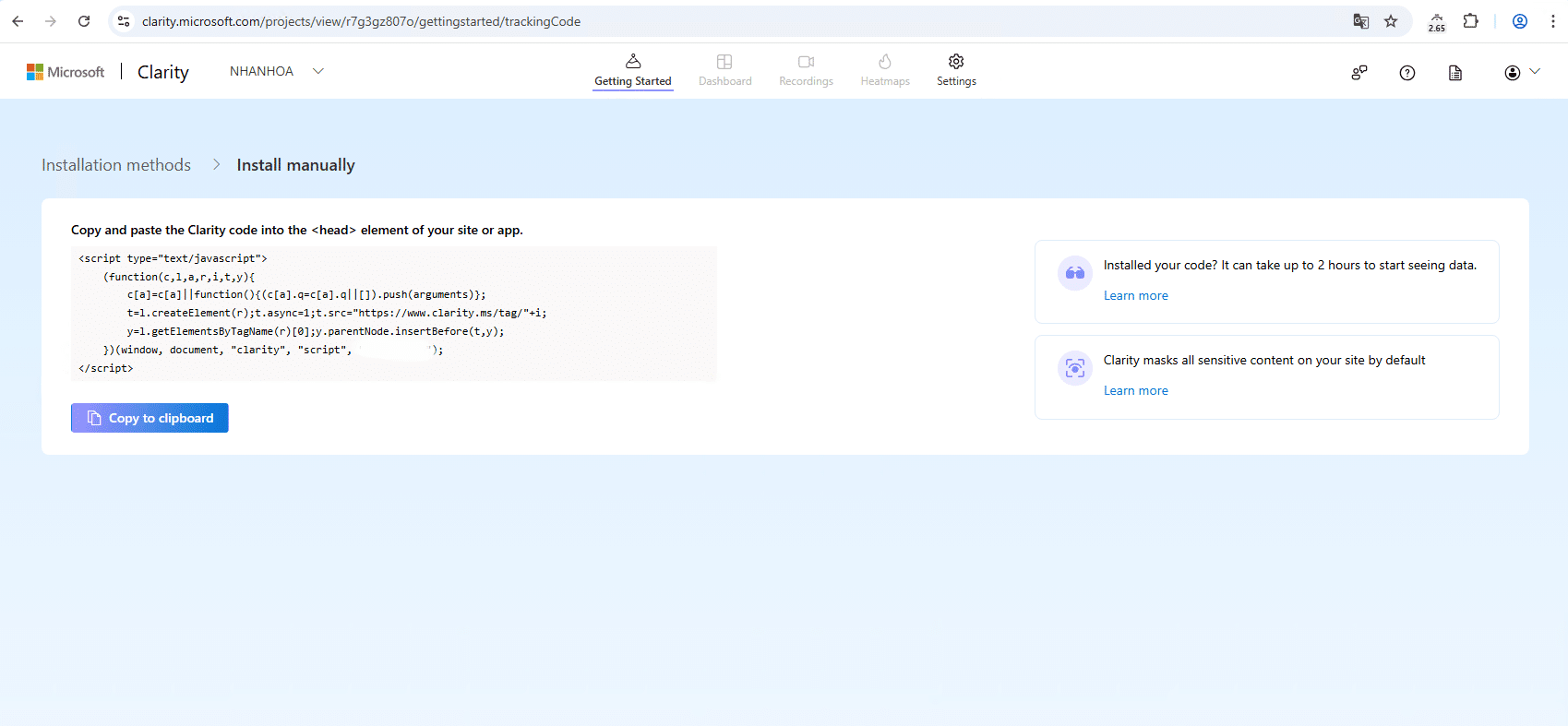
Bước 3: Thêm mã Clarity vào WordPress
Đăng nhập vào bảng điều khiển WordPress. Vào mục Plugins > Add New (Thêm plugin mới), tìm plugin Insert Headers and Footers.
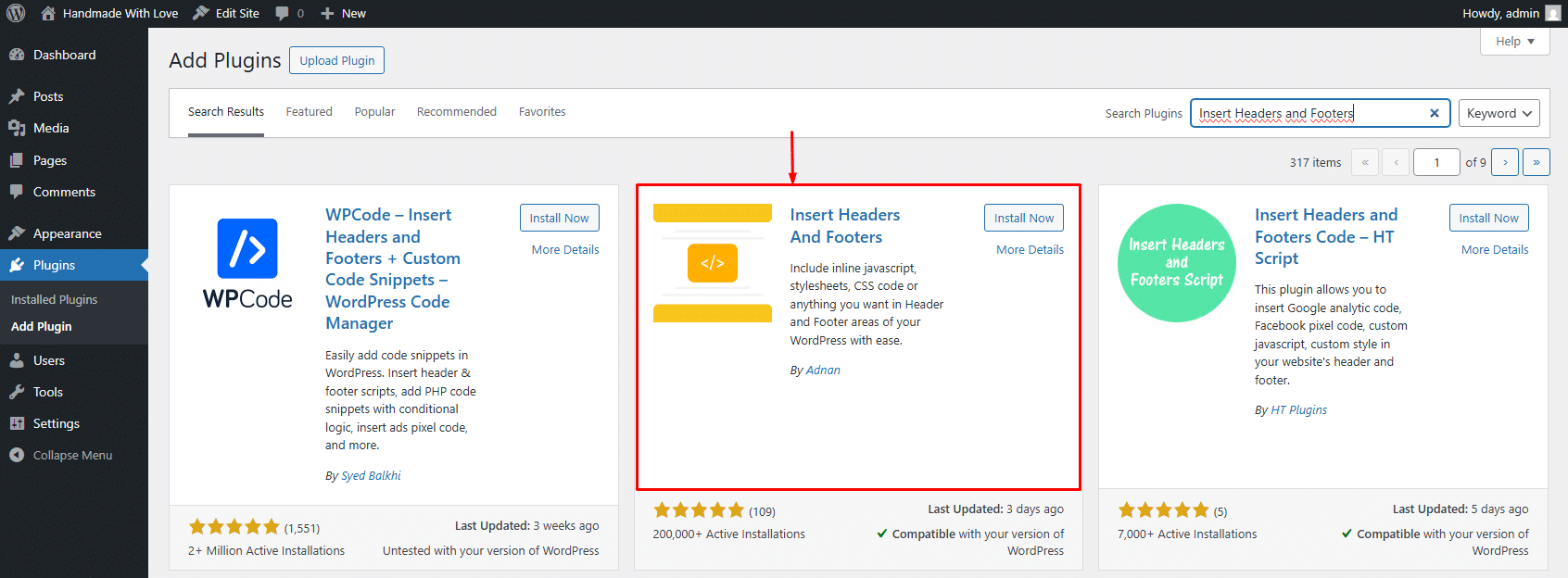
Sau khi kích hoạt, vào Settings > Insert Headers and Footers. Dán đoạn mã Clarity vào phần Header và nhấn “Save” (Lưu).
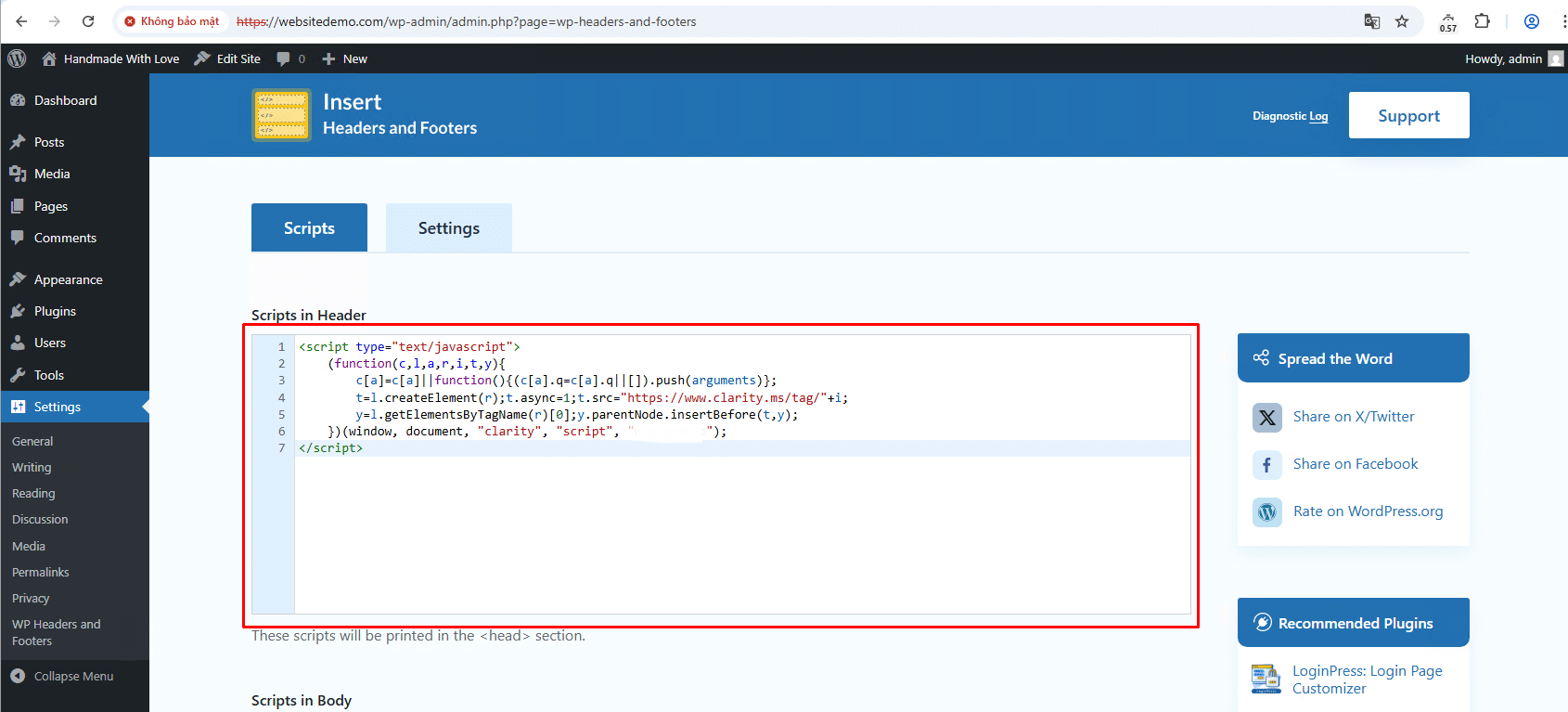
Bạn có thể cài đặt Plugin Microsoft Clarity để cấu hình.
Link: https://wordpress.org/plugins/microsoft-clarity/
Cài đặt > Dán Project ID > Tự động chèn script đúng vị trí.
Bước 4: Kiểm tra và chờ dữ liệu
Quay lại dashboard của Microsoft Clarity và đợi khoảng 2-3 giờ để công cụ bắt đầu ghi nhận dữ liệu. Sau đó, bạn có thể truy cập vào Clarity để xem bản đồ nhiệt, bản ghi phiên truy cập và các phân tích khác.
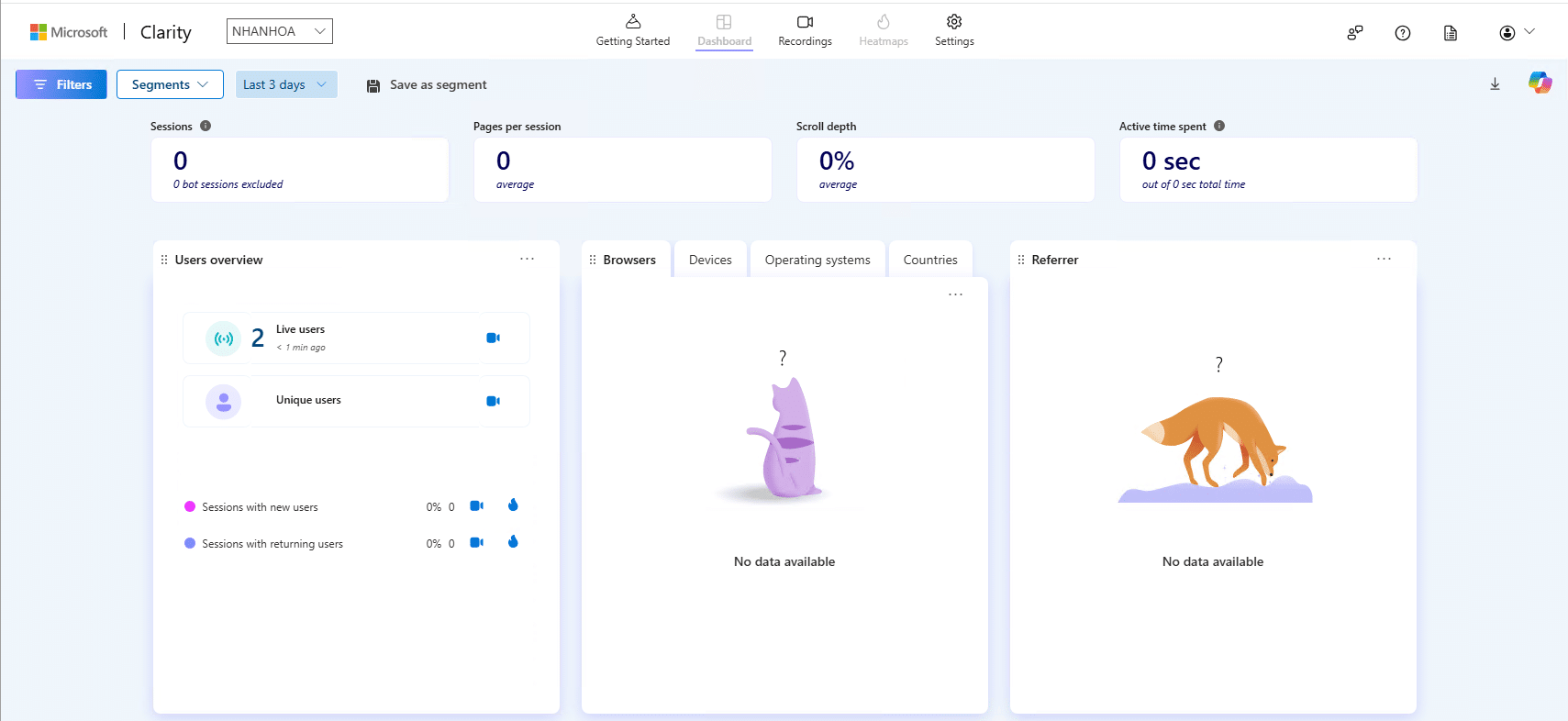
Microsoft Clarity là một công cụ không thể bỏ qua nếu bạn muốn nâng cao hiệu quả hoạt động của website WordPress. Với các tính năng mạnh mẽ, giao diện dễ sử dụng, đây là lựa chọn lý tưởng cho cả cá nhân lẫn doanh nghiệp.
Tích hợp ChatGPT vào website WordPress


