[Hướng dẫn] Cài đặt mail Google Workspace vào Outlook
Xin chào các bạn, hôm nay Nhân Hòa xin gửi đến các bạn bài hướng dẫn cách cài đặt mail Google Wordspace vào Outlook. Các bạn cùng theo dõi nhé.
- Điều kiện cần trước khi cài đặt.
Lưu ý quan trọng: Bạn cần phải lấy được mật khẩu ứng dụng của địa chỉ Email Google mà bạn đang sử dụng. Bạn có thể xem hướng dẫn lấy mật khẩu ứng dụng của địa chỉ Email Google tại đây
=> NẾU KHÔNG LÀM BƯỚC NÀY THÌ SẼ KHÔNG THỂ CÀI ĐẶT VÀO OUTLOOK ĐƯỢC.
Bước 1: Chọn vào cài đặt
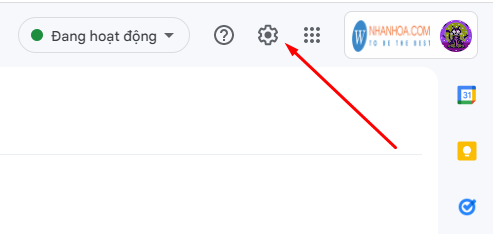
Bước 2: Chọn vào Xem tất cả cài đặt
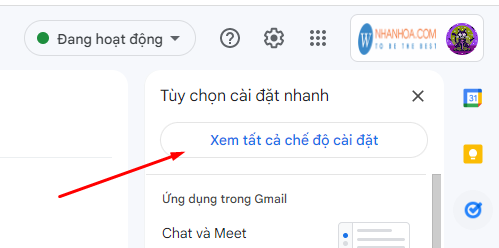
Bước 3: Chọn vào Chuyển tiếp POP/IMAP và đảm bảo đã bật kết nối POP, IMAP
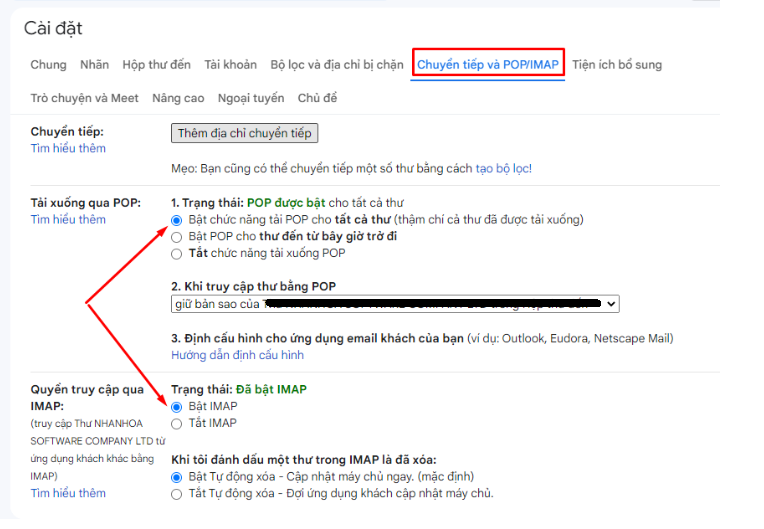
2. Các bước thực hiện
Bước 1: Vào Control Panel
Click vào biểu tượng Start tại góc trái bên dưới giao diện máy tính của bạn, bạn gõ chữ Control thì Control Panel sẽ xuất hiện. Bạn chỉ cần rê chuột và Click vào biểu tượng Control Panel.( window 10).
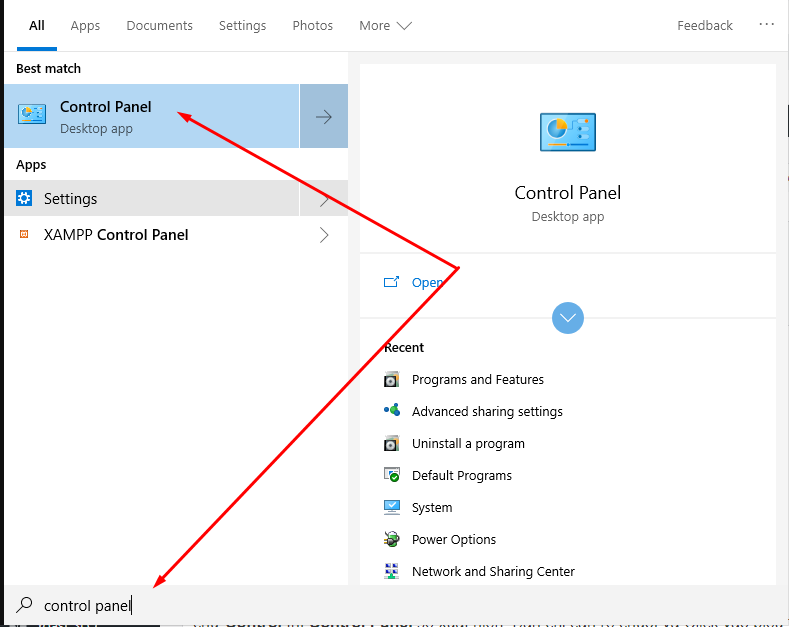
Bước 2: Click chọn biểu tượng Mail
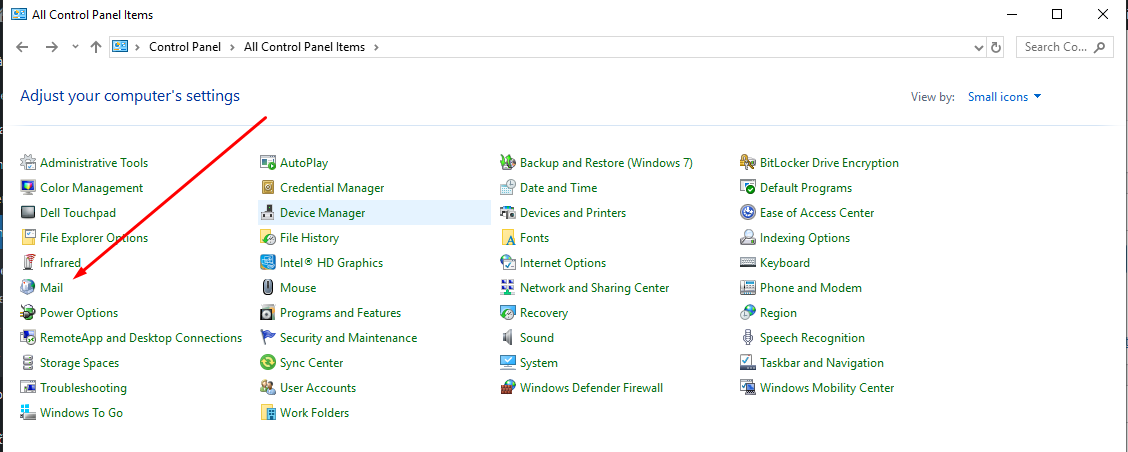
Bước 3: Click vào Email Accounts
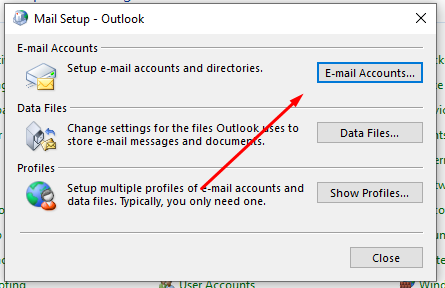
Bước 4: Click chọn New…
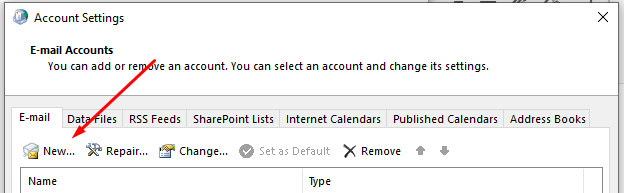
Bước 5: Chọn Manual setup or additional server types
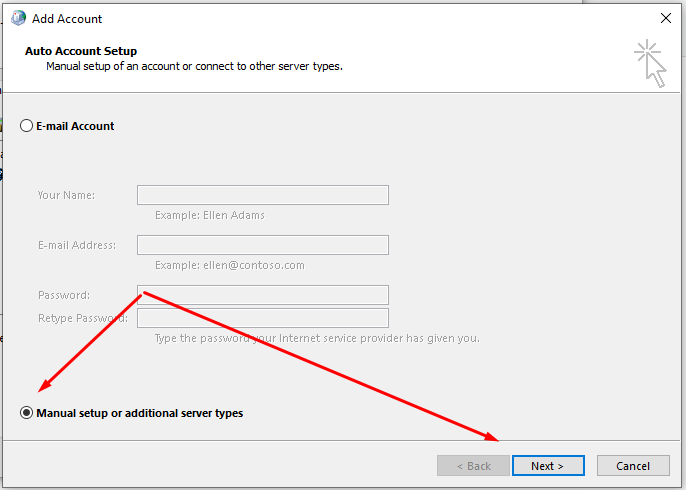
Bước 6: Chọn POP or IMAP
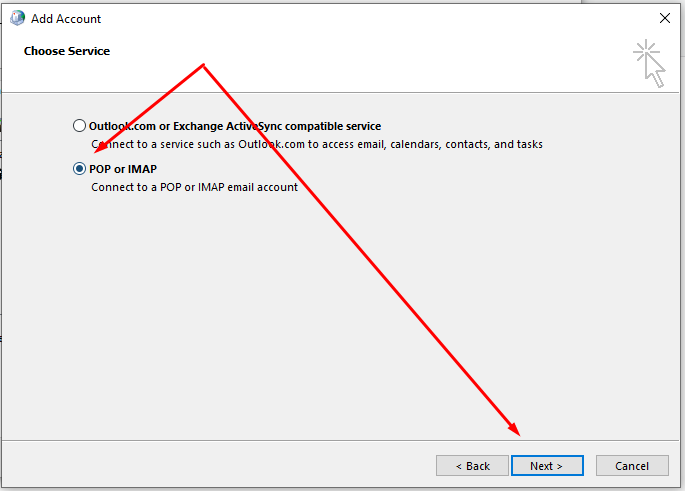
Bước 7: Điền thông số cài đặt
User Information
Your name: Tên hiển thị
Email Address: Địa chỉ email
Server Information
Account Type: Chọn POP3 nếu muốn tải email về trên máy tính để sao lưu hoặc IMAP nếu địa chỉ email được sử dụng trên nhiều thiết bị, máy tính.
Account Type: POP3.
- Incoming mail server: pop.gmail.com.
- Outgoing mail server (SMTP): smtp.gmail.com.
Account Type: IMAP.
- Incoming mail server: imap.gmail.com
- Outgoing mail server: smtp.gmail.com
Logon Information
User Name: Địa chỉ email
Password: Mật Khẩu Ứng Dụng của địa chỉ Email Google
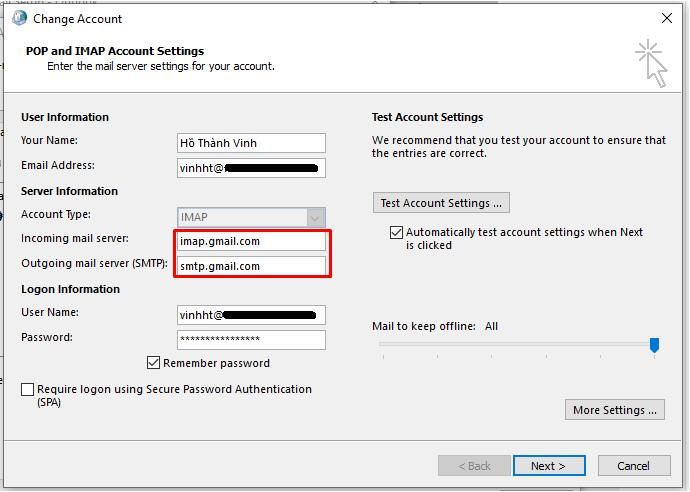
Bước 8: Chọn More Settings…
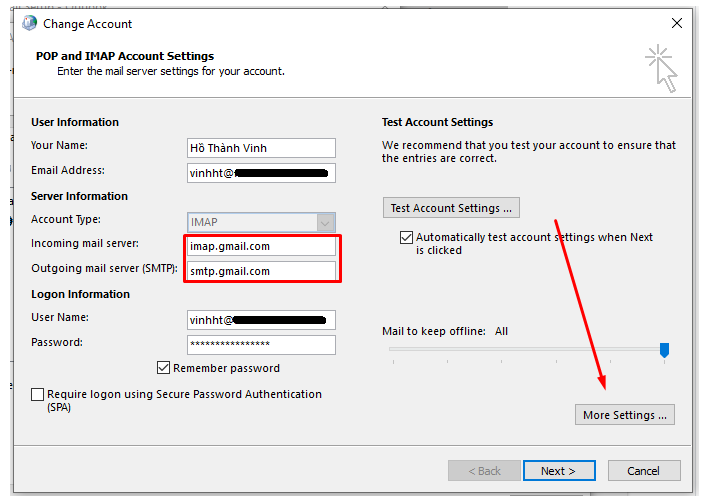
Bước 9: Click chọn thẻ Outgoing Server, sau đó chọn vào ô My outgoing server (SMTP) requires authentication như hình bên dưới.
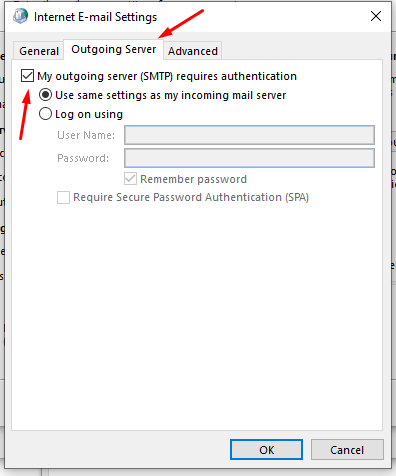
Bước 10: Chọn thẻ Advanced để lựa chọn loại kết nối bảo mật và cổng
Phần dành cho tài khoản email cài đặt theo giao thức IMAP
Incoming Server (IMAP): 993
Use the following type of encrypted connection: SSL
Outgoing server (SMTP): 465
Use the following type of encrypted connection: SSL
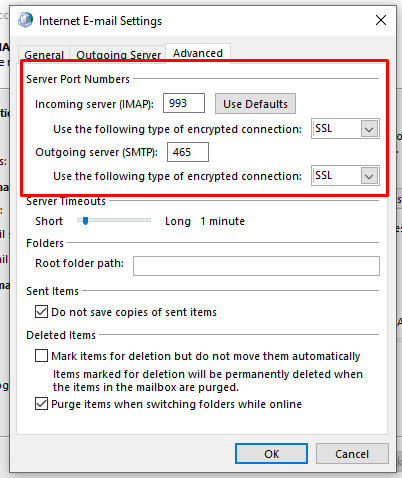
Tiếp đến bạn chọn OK để lưu lại và chọn Next để kiểm tra cấu hình.
Hình ảnh cài đặt thành công địa chỉ email vào phần mềm Outlook.
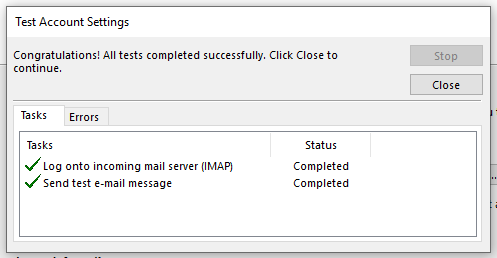
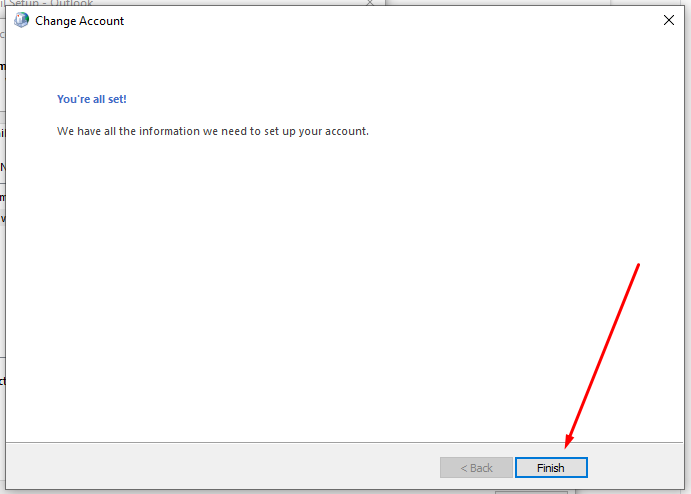
Phần dành cho tài khoản email cài đặt theo giao thức POP3
Incoming Server (POP3): 995
Use the following type of encrypted connection: SSL
Outgoing server (SMTP): 465
Use the following type of encrypted connection: SSL
Lưu ý quan trọng cho người dùng POP3: Dữ liệu hiển thị trên phần mềm Outlook và trên webmail là hoàn toàn độc lập. Khi bạn gửi email đi từ Outlook thì lá mail gửi đi chỉ lưu giữ trên máy tính của bạn. Và ngược lại, nếu bạn gửi email trên webmail, thì lá mail đã gửi chỉ tồn tại trên webmail của bạn.
Giao thức POP3 sẽ tải email tại thư mục Inbox (Hộp thư) về Outlook trên máy tính của bạn, tại mục Delivery sẽ có sự can thiệp vào dữ liệu email của bạn.
Leave a copy of messages on the server: Nếu chọn, khi tải email về Outlook trên máy tính, lá mail vẫn được lưu giữ trên webmail (tức trên máy chủ email của bạn đang sử dụng)
Remove from server after xx days: xx là số. Sau xx ngày tính từ thời điểm email nhận email về Outlook trên máy tính, lá mail sẽ bị xóa một cách tự động trên webmail (tức trên máy chủ email của bạn đang sử dụng).
Trên đây là hướng dẫn cách thêm tài khoản mail Google Workspace vào Outlook. Chúc các bạn thao tác thành công. Cảm ơn các bạn đã theo dõi. Hẹn gặp lại các bạn ở bài viết tiếp theo nhé !


