Hướng dẫn cài đặt WordOps trên Ubuntu 18.04
WordOps là 1 chương trình chạy trên dòng lệnh giúp dễ dàng cài đặt nhanh LEMP stack, dễ dang quản lý các Vhost, cài đặt WordPress cùng với SSL chỉ trong 1 dòng lệnh. Ngoài ra WordOps còn hỗ trợ multicache, giám sát lưu lượng Nginx và server với Netdata.
1. Tài nguyên cần thiết
1.1. Tối thiểu
WordOps có thể cài đặt trên các thiết bị cấp thấp như Raspberry PI với yêu cầu tối thiểu là :
- 100 MB dung lượng trống
- RAM 512MB
1.2. Đề xuất
Để triển khai WordOps, mình khuyến cáo các bạn nên sử dụng gói <a href="https://nhanhoa.com/may-chu/may-chu-ao-vps.html?utm_source=GoogleAdwords&utm_medium=cpc&utm_campaign=cloudvps&gclid=CjwKCAjw5vz2BRAtEiwAbcVIL59VeK0OjaO6sULHESHqaf3sI8bjFNn8fh8SWCjosJk9cUGvr4D6yBoCb7UQAvD_BwE">SSD CLOUD VPS B</a> với cấu hình chi tiết như sau:
- Hệ điều hành : Ubuntu 18.04
- Disk: 20G
- RAM: 2G
- CPU: 2 Core
- Network : Có ít nhất 1 interface với IP public
Trong bài này mình sẽ sử dụng Cloud VPS có 2 interface với IP như sau :
- Eth0 – 103.101.161.33
- Eth1 – 10.10.35.193
2. Cài đặt
2.1. Cấu hình trỏ domain cho IP public
Đầu tiên, khi có IP public do Cloud365 cung cấp , các bạn cần phải trỏ IP cho domain của mình.
Nếu chưa biết cách trỏ domain, bạn có thể tham khảo tài liệu hướng dẫn cách trỏ IP cho domain trên tại đây . Mình đã tiến hành trỏ IP 103.101.161.33 cho domain wordpress.hungnv99.com. Sau khi trỏ IP cho domain, bạn có thể sử dụng câu lệnh nslookup <domain> để kiểm tra.
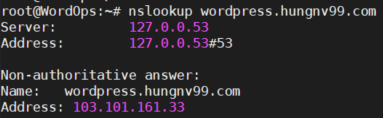
2.2 Cài đặt trang web
2.2.1. Tải về các phụ thuộc
Để làm việc với WordOps rất đơn giản vì đã được cung cấp 1 tập lệnh cài đặt để cài đặt các phụ thuộc cần thiết, chạy câu lệnh sau để cài đặt:
wget -qO wo wops.cc && sudo bash wo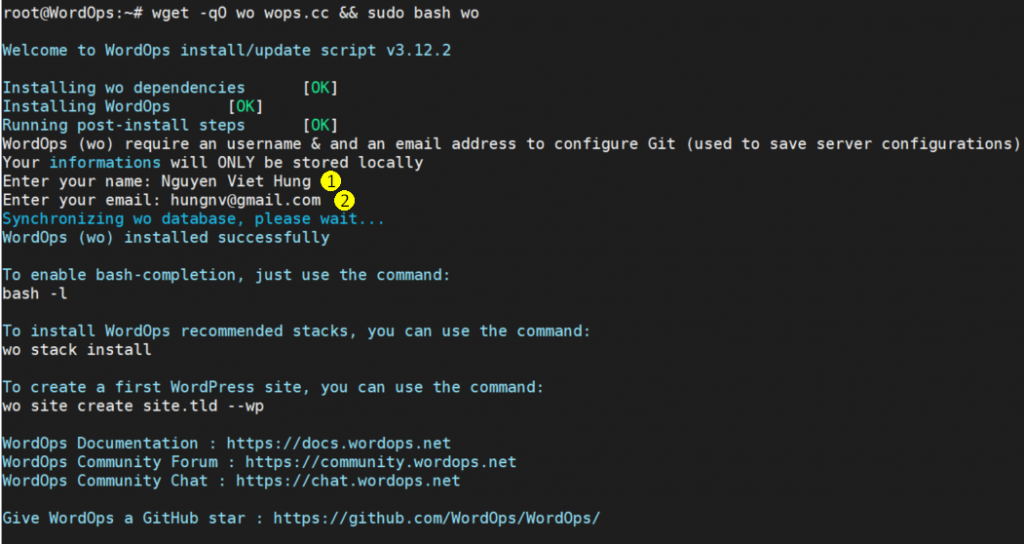
- Nhập vào tên của bạn
- Nhập địa chỉ email của bạn
2.2.2. Kích hoạt bash_completion
Để bật tự động hoàn thành các lệnh WordOps, hãy chạy lệnh sau sau khi cài đặt WordOps:
source /etc/bash_completion.d/wo_auto.rc2.2.3 Cài đặt WordOps stacks
Bạn có thể lựa chọn để cài đặt sẵn danh sách các thành phần WordOps (Nginx, php, mysql, …) hoặc không cài và đến khi thiết lập trang web cần các phụ thuộc nào thì WordOps sẽ tự động cài thành phần đó.
wo stack installChờ cho đến khi lệnh chạy xong, WordOps sẽ cài đặt các thành phần như sau :
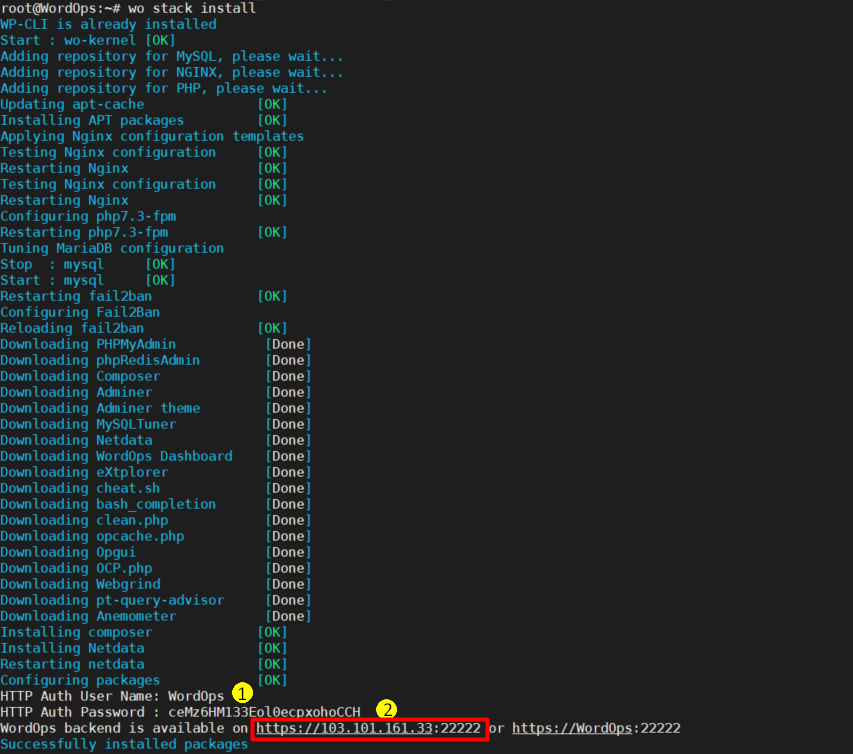
- Tài khoản authen để truy cập web
- Password authen để truy cập web
2.2.4 Đặt lại tài khoản và mật khẩu authen khi truy cập web
Chạy lênh sau để đặt lại tài khoản và mật khẩu để truy cập web
wo secure --auth
Sau khi chạy lệnh, bạn sẽ được nhắc nhập vào user và password sẽ sử dụng để truy cập web monitoring WordOps :
- Nhập vào user
- Nhập password
Sau khi nhập vào user và password, nếu muốn truy cập web monitoring, chuyển đến trình duyệt và điều hướng đến link sau : https://YOUR.SERVER.IP:22222
3. Tạo trang web
3.1 Tạo trang Web
3.1.1. Tạo 1 trang wordpress
Để tạo 1 trang wordpress, bạn chỉ cần chạy câu lệnh sau :
wo site create wordpress.hungnv99.com --wpSau khi chạy lệnh trên , WordOps sẽ tạo 1 trang wordpress với domain là wordpress.hungnv99.com (thay tên domain bằng tên domain của bạn) . Sau khi lệnh cài đặt xong sẽ có tài khoản và mật khẩu sử dụng để truy cập trang quản trị của wordpress:
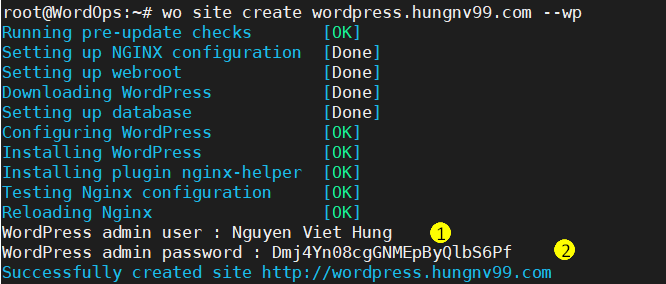
- User sử dụng để đăng nhập vào trang qản trị của WordPress
- Password để đăng nhập trang quản trị WordPress.
Sau đó truy cập vào url với tên miền wordpress.hungnv99.com để kiểm tra :
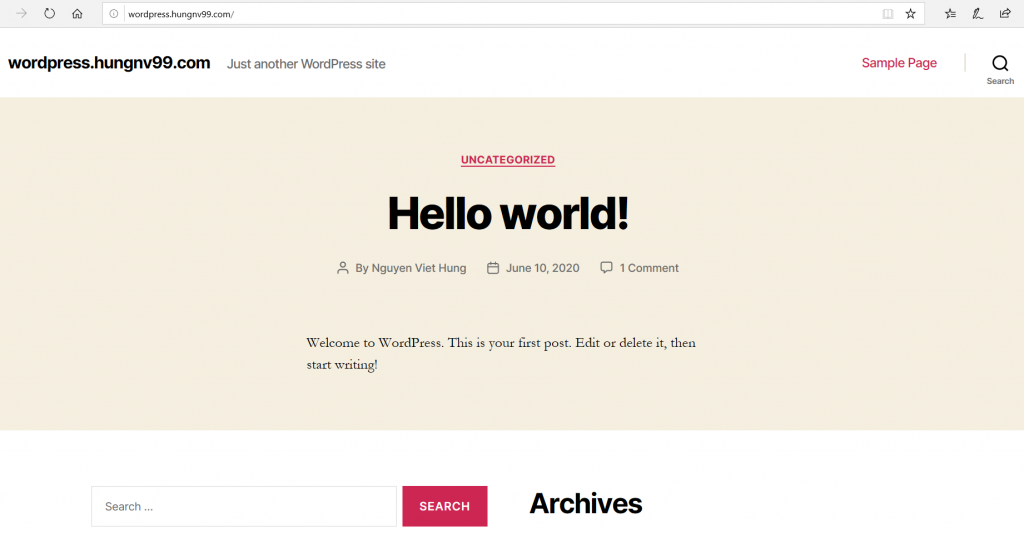
ta thấy rằng đã có 1 trang wordpress được tạo với tên miền trên.
Ngoài ra nếu bạn muốn cài wordpress với Let’s Encrypt, hãy sử dụng lệnh sau :
wo site create wordpress.hungnv99.com --wp -le3.1.2. Tạo các trang web khác
Nếu không cài wordpress, bạn cũng có thể sử dụng các tùy chọn của WordOps để cài các trang web cơ bản như :
- Tạo trang web html
wo site create html.hungnv99.com --html- Tạo trang web PHP
wo site create php.hungnv99.com --php- Tạo trang web PHP + MySQL
wo site create web.hungnv99.com --mysql3.2 Cập nhật và xem thông tin trang web
Xem thông tin trang web :
Để biết các tùy chọn khi sử dụng lênh wo, ta sử dụng –help hoặc -h :
wo site -hĐể liệt kê các web site được tạo và quản lý bởi WordOps, ta sử dụng :
wo site listsau khi chạy lệnh sẽ hiển thị ra danh sách các web site đã được tạo
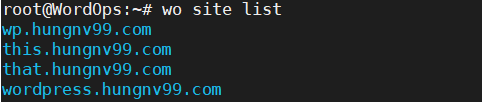
Muốn xem thông tin chi tiết của 1 web site, ta sử dụng site info :
wo site info wordpress.hungnv99.com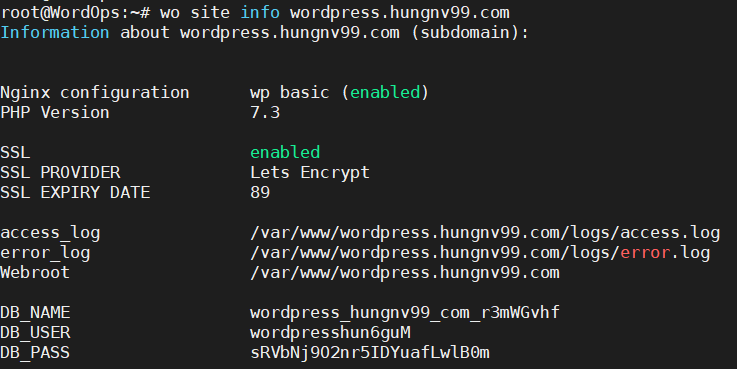
Cập nhật trang web
Nếu trước đó bạn đã tạo 1 trang wordpress với WordOps mà chưa có let’s encript, bạn có thể sử dụng lệnh sau để cập nhật chứng chỉ ssl cho site như sau :
wo site update wordpress.hungnv99.com -le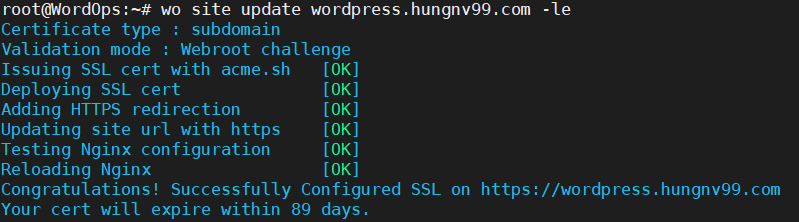
sau khi tạo ssl sẽ có thời hạn 80 ngày, nhưng tất cả các chứng chỉ được tự động gia hạn 60 ngày bởi acme.sh bằng cách sử dụng cronjob.
Khi ta tạm thời không có nhu cầu sử dụng trang web nữa, ta có thể vô hiệu hóa trang web như sau :
wo site disable that.hungnv99.comkhi đó trang web sẽ bị vô hiệu hóa và chuyển về trang mặc định của nginx :
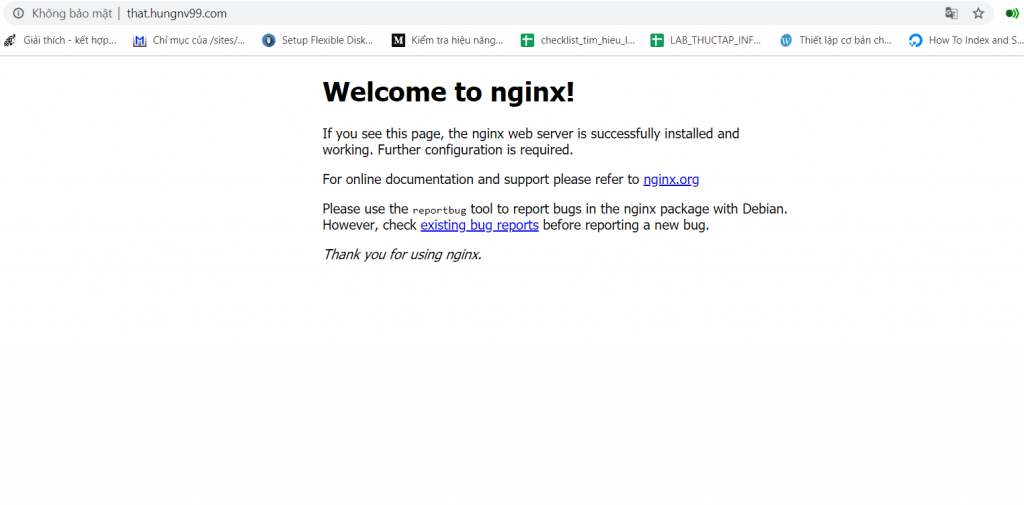
Hoặc có thể enable lại trang web nếu tiếp tục có nhu cầu sử dụng :
wo site enable that.hungnv99.comMuốn xóa 1 trang web ta sử dụng tùy chọn delete :
wo site delete that.hungnv99.com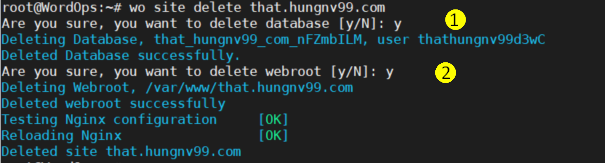
- Nhập y để xóa database của trang web
- Nhập y tiếp để xóa thư mục root của web
3.3 Truy cập trang web monitoring
Sau khi cài đặt trang web, để theo dõi tải cũng như hiệu năng của trang web ta có thể truy cập theo địa chỉ https://YOUR.SERVER.IP:22222 để theo dõi tải cũng như các thông số giám sát của web.
Mình sẽ thử truy cập trang web monitoring https://103.101.161.33:22222/ của mình để kiểm tra :
Nhập vào tài khoản và mật khẩu authen đã đặt lại ở trên
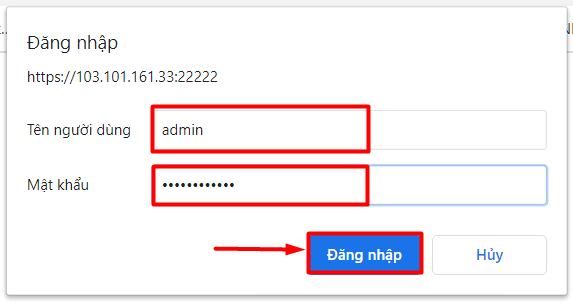
Sau đó bạn sẽ được điều hướng đến trang web để view các thông số giám sát trang web của bạn.
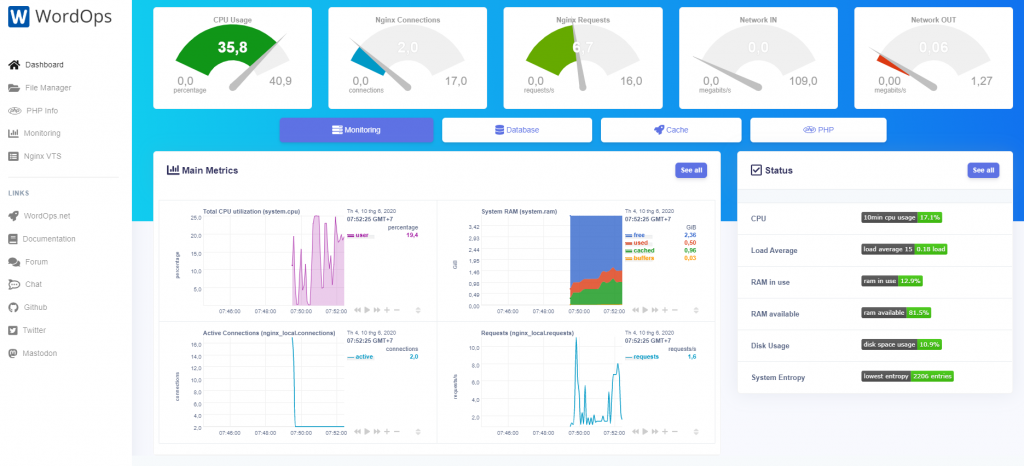
Kết luận
WordOps cung cấp nhiều công cụ cho WordPress để đơn giản hóa việc triển khai và quản trị . Nó ngăn ngừa những lỗi cấu hình sai, cung cấp bảo mật và cải thiện hiệu suất với nhiều hệ thống bộ nhớ đệm có sẵn. Đến đây đã kết thúc phần hướng dẫn cài WordOps của mình trên VPS của Cloud365. Chúc các bạn thành công !


