Hướng dẫn di chuyển dữ liệu Google Drive sang OneDrive
Giới thiệu
Sau khi khởi tạo người dùng Microsoft 365 và chuyển đổi dữ liệu Email từ hệ sinh thái Google Workspace sang Microsoft 365 hoàn tất. Nếu bạn cũng đang có nhu cầu di chuyển dữ liệu Google Drive của Google Workspace sang OneDrive của Microsoft 365.
Thì đây là bài viết giúp bạn di chuyển dữ liệu Google Drive sang OneDrive một cách nhanh chóng nhất và đơn giản nhất cho các người dùng tổ chức Microsoft 365 chỉ với 10 bước thao tác của người quản trị.
*Điều kiện cần và quan trọng đầu tiên là người quản trị phải đảm bảo các người dùng Microsoft 365 đã có giấy phép được sử dụng ứng dụng OneDrive.
Hướng dẫn thao tác
Truy cập SharePoint Admin Center
Bước 1: Truy cập vào Microsoft 365 Admin Center với tài khoản Quản Trị Toàn Cầu tổ chức Microsoft 365 của bạn và với đường dẫn: https://admin.microsoft.com/.
Bước 2: Truy cập vào SharePoint Admin Center bên thanh menu công cụ bên tay trái.
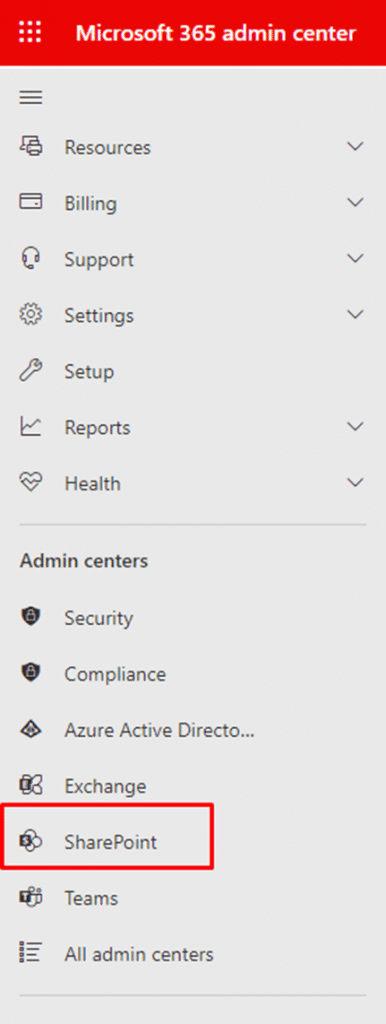
Tiếp tục chọn Migration.
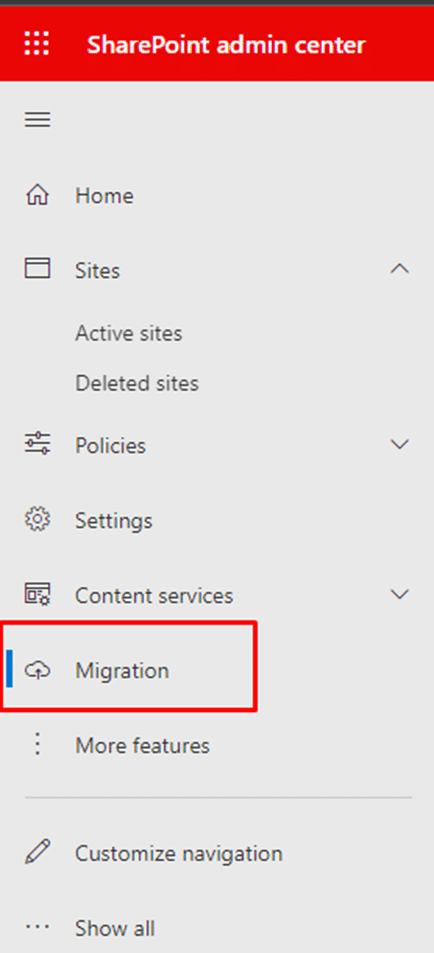
Cài đặt Migration App và kết nối đến Google Workspace
Bước 3: Trong thẻ tính năng Migration chọn Google Workspace.
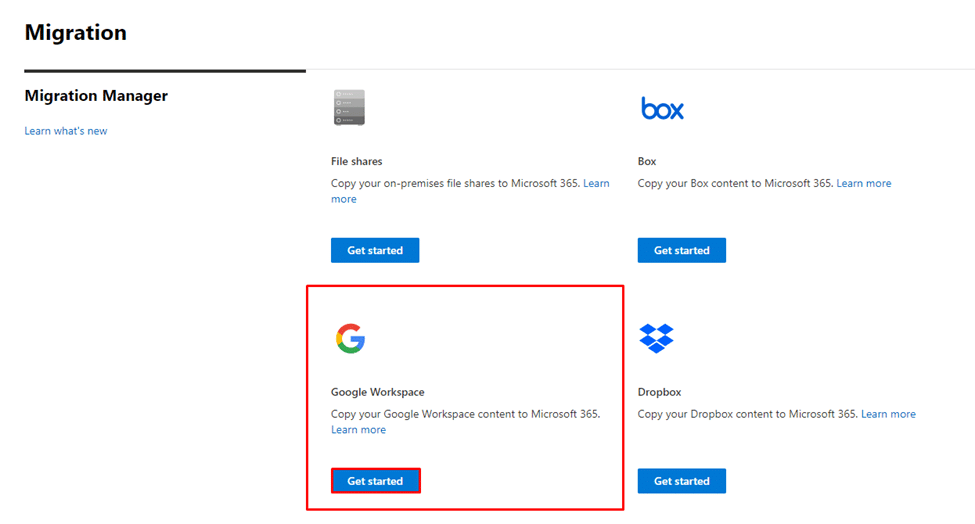
Tiếp tục chọn Connect to Google Workspace.
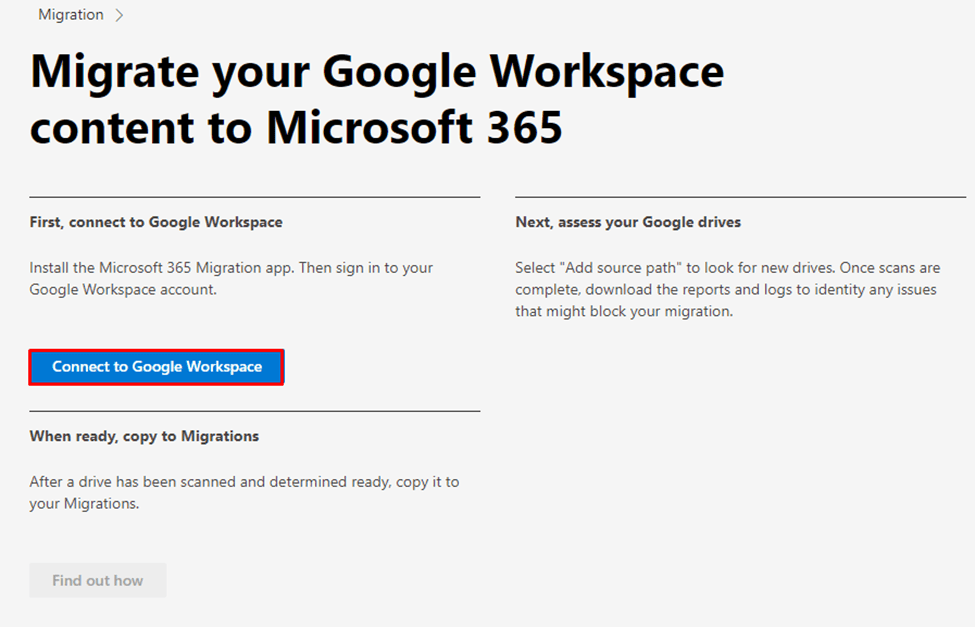
Bước 4: Bấm vào Install and authorize để bắt đầu kết nối với tài khoản Admin Google Workspace và cài đặt Microsoft 365 migration app.
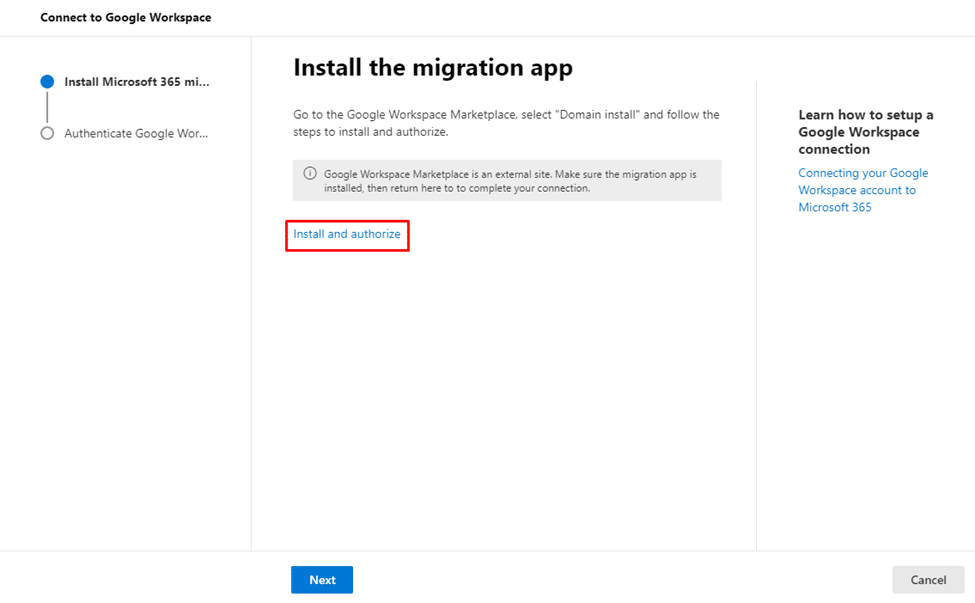
Bấm vào Cài đặt với vai trò quản trị viên để tiến hành cài đặt Microsoft 365 migration app.
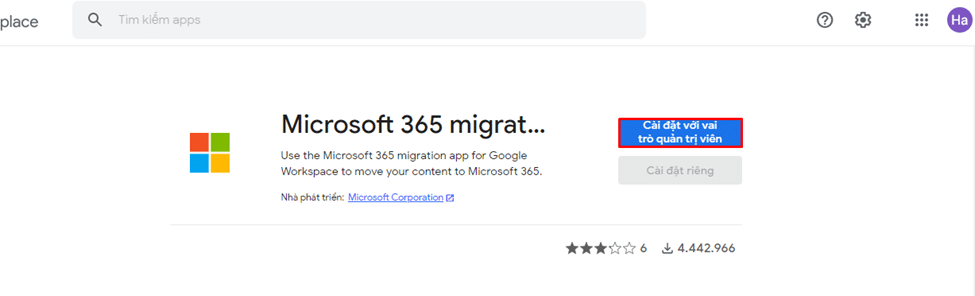
Bấm Tiếp Tục.
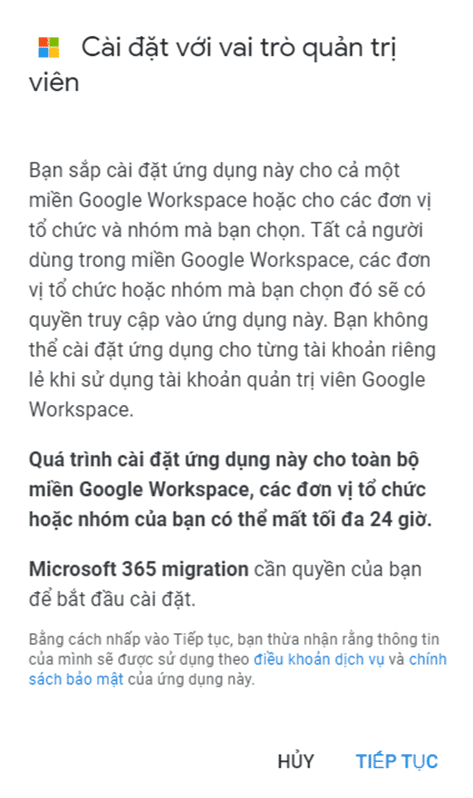
Tick vào Tôi đồng ý và chọn Hoàn Tất.
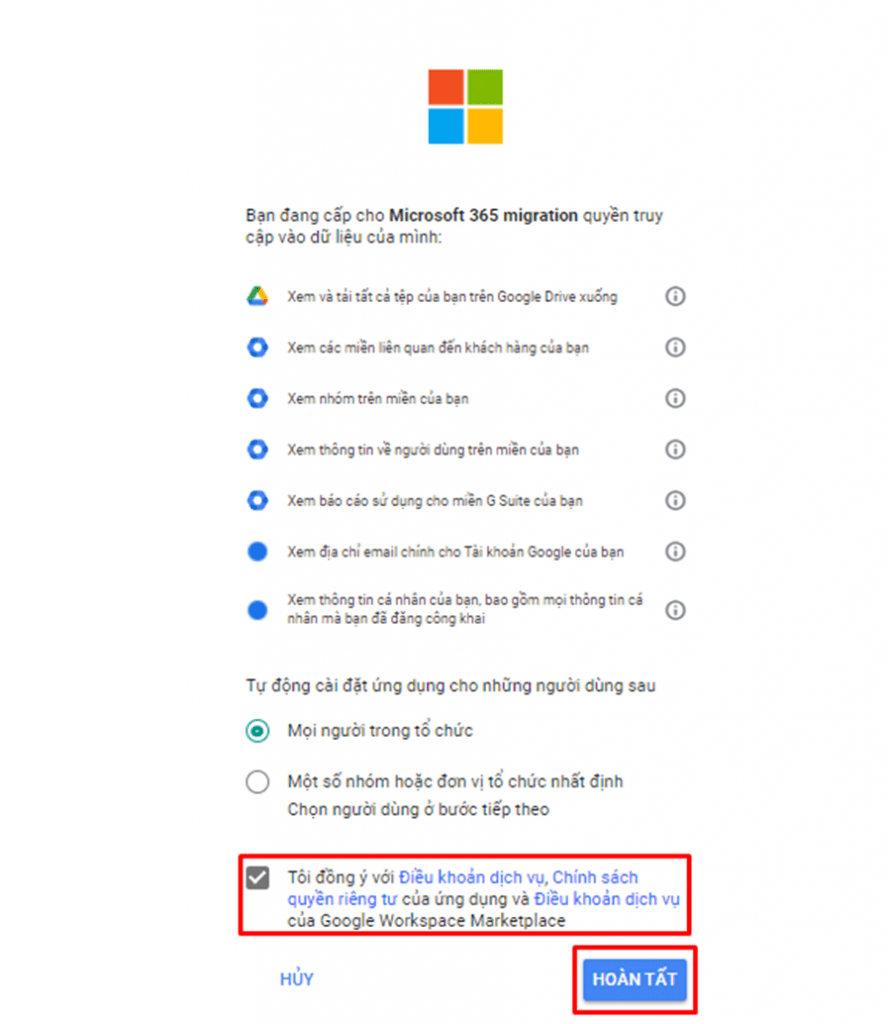
Bước 5: Click vào Sign in to Google Workspace.
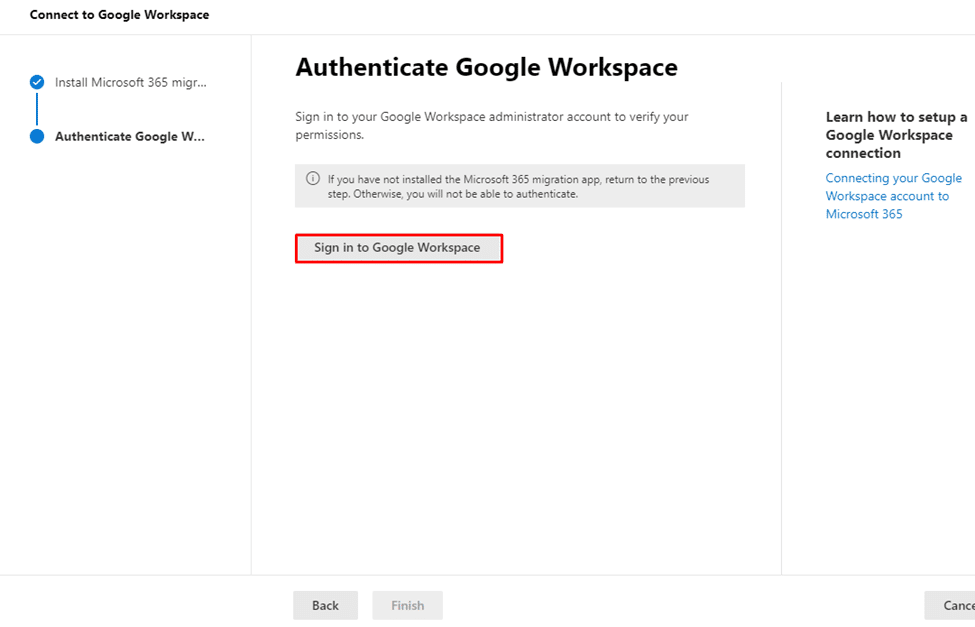
Sau đó click vào nút Finish để hoàn tất quá trình kết nối với Google WorkSpace.
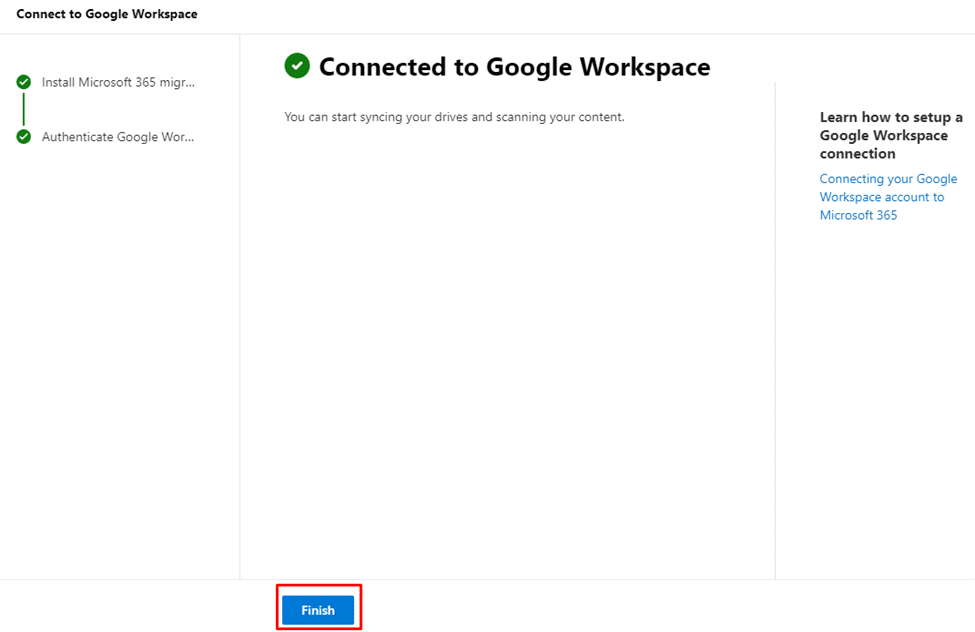
Bắt đầu quá trình di chuyển
Bước 6: Kéo xuống dưới cùng của trang. Chọn Add source path tìm đường dẫn thư mục Google Drive của các user Google Workspace.
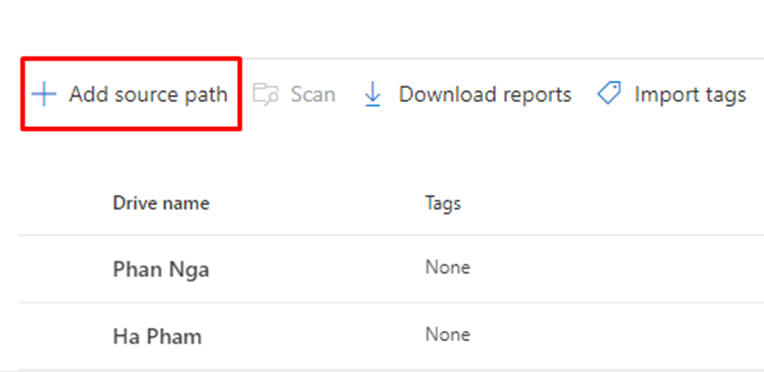
Bấm chọn mục như hình và bấm Add.
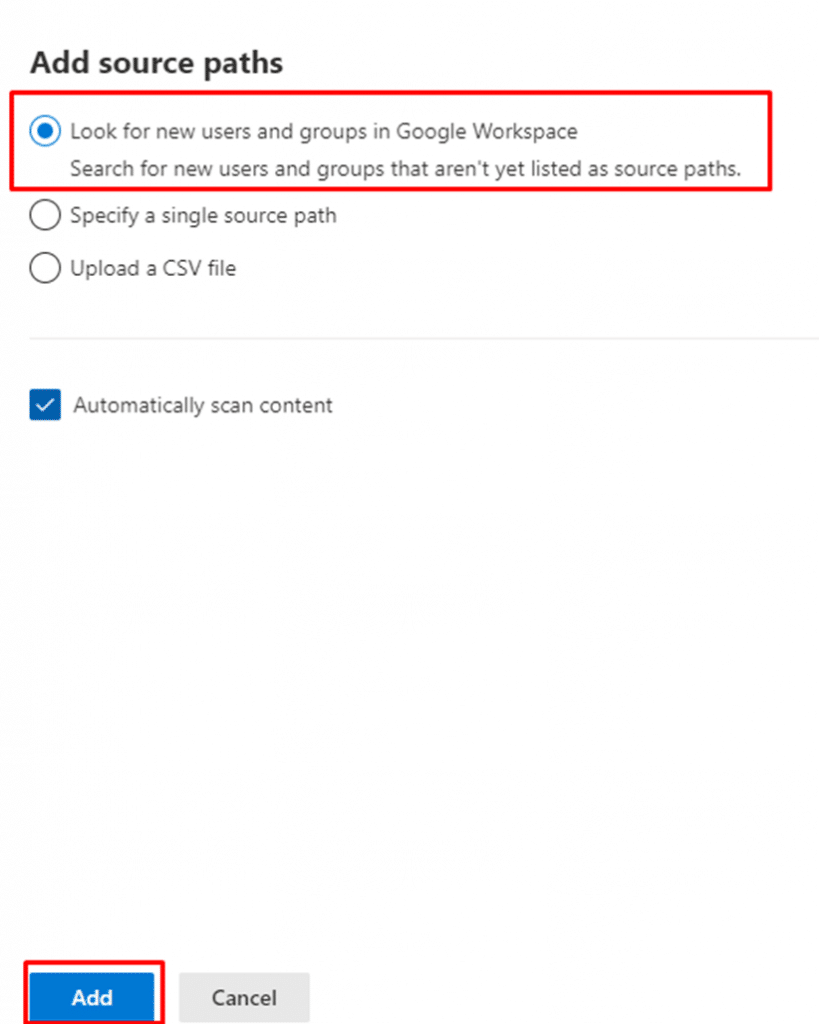
Bước 7: Tại thẻ Scan, hệ thống Microsoft 365 sẽ quét và hiển thị các user Google Workspace của bạn và hiển thị kết quả Ready to Migrate để sẵn sàng di chuyển. Bấm tick vào các user hiển thị kết quả Ready to Migrate rồi bấm Copy to Migrations để sang quá trình di chuyển.

Bước 8: Sau khi copy user cần chuyển sang thẻ Migrations. Chúng ta bấm vào user đó ở phía dưới để chọn đường dẫn đích đến user Microsoft 365.
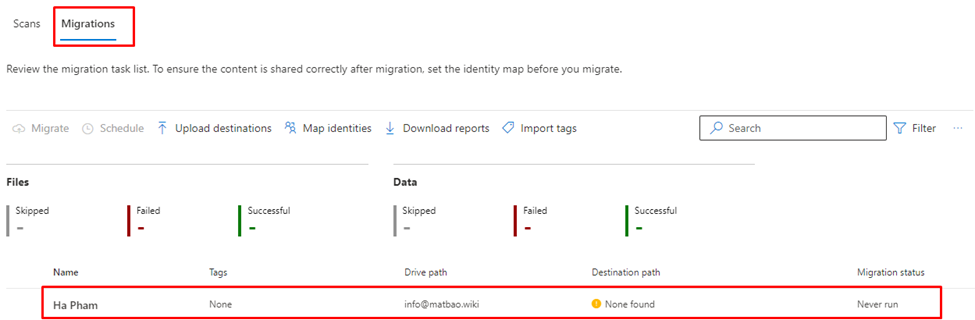
Tại thẻ Overview tiếp tục bấm Edit tại phần Destination để dẫn dữ liệu đến đích OneDrive user Microsoft 365.
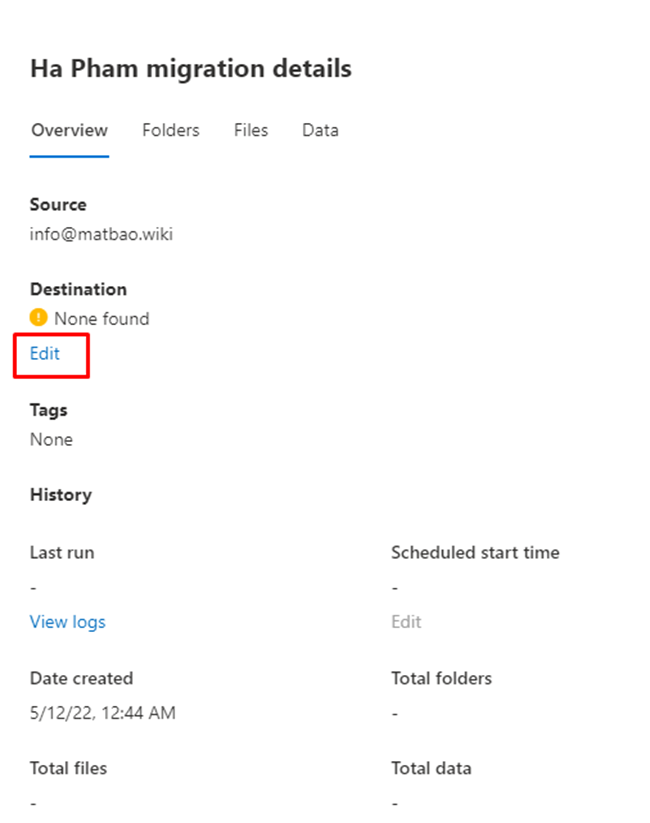
Chọn đích chuyển dữ liệu là OneDrive và chọn user OneDrive trên tổ chức Microsoft 365 của bạn cần chuyển đến. Bấm Save Path để hoàn tất. Các user Google Workspace khác cũng chọn đích chuyển dữ liệu đến tương tự.
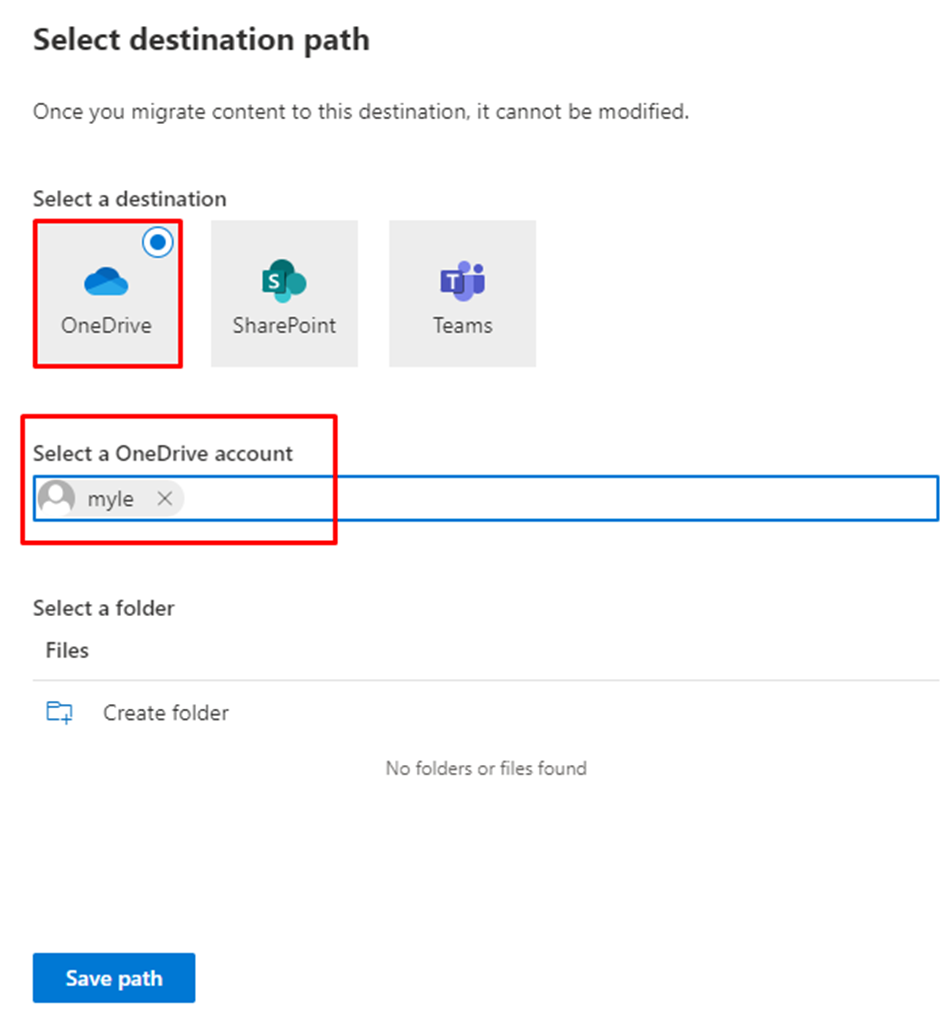
Bước 9: Sau khi đã chọn đích đến OneDrive của các user Google Workspace. Bấm vào nút Migrate để bắt đầu tiến trình chuyển dữ liệu.
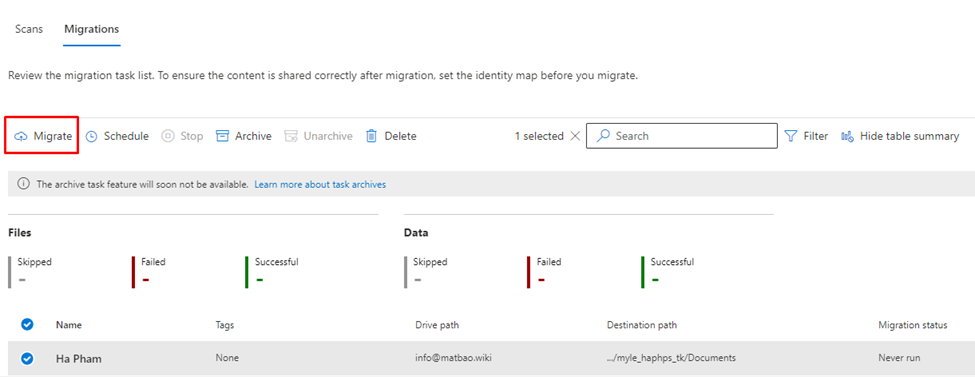
Hệ thống Microsoft 365 sẽ thống kê các tiến trình Migrate hoàn tất.
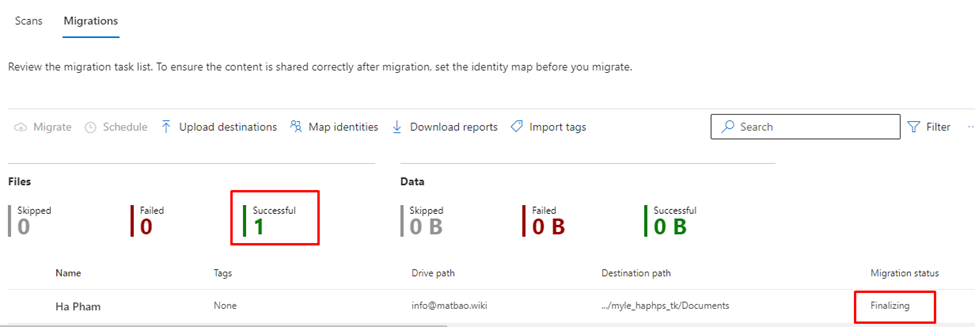
Bước 10: Sau khi hoàn tất Migrate di chuyển dữ liệu Google Drive sang OneDrive hoàn tất. Bạn có thể báo người dùng trong tổ chức Microsoft 365 của mình truy cập vào OneDrive bằng đường dẫn: https://onedrive.com/ để đối chiếu dữ liệu.


