Tạo VPS Window thành File SERVER với VPN L2TP/IPSEC
Hôm nay Nhân Hòa sẽ hướng dẫn các bạn về chủ đề sử dụng VPS Window thành File Server, mà trên đó có các dữ liệu được chia sẻ theo Phòng, Ban ,Các nhóm người dùng,Người dùng…
Với mô hình này có 2 cách để triển khai
- Tạo kết nối cho VPS như một máy tính trong mạng của công ty bạn
- Cấu hình VPS thành VPN server kết hợp với dịch vụ Active Directory
Với kiểu cấu hình thứ nhất còn liên quan đến Network ở công ty bạn , mình không tiện demo
Mình sẽ demo theo kiểu thứ 2, máy chủ mình sử dụng có IP là 45.117.80.111, chạy window server 2022.
Trên này mình sẽ cài dịch vụ Active Directory , VPN L2TP/IPSEC, và dịch vụ File Share đơn giản.
Hệ thống VPS Nhân Hòa có dịch vụ Backup, khi có sự có chúng ta có thể restore máy chủ một cách nhanh chóng.
1 – Cài đặt Active Directory
Các bạn nên update OS lên trạng thái Up to date và khởi động lại check update lần nữa.
Lưu ý: các bạn cần open port RemoteDesktop, mặc định 3389 trên 3 zone của firewall cho chắc chắn, thực chất chỉ cần allow Remote Desktop ở Zone Domain, Zone này sẽ tự động bật cho dù trước đó bạn có tắt khi cài đặt Active Directory hoàn tất, sau lần khởi động đầu tiên.
Cài Roles Active Directory > Add Features
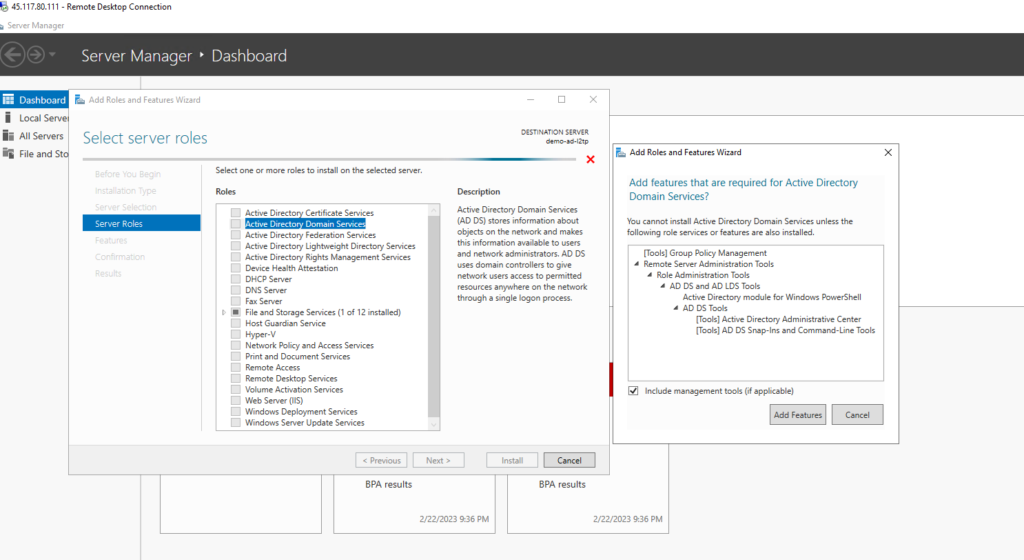
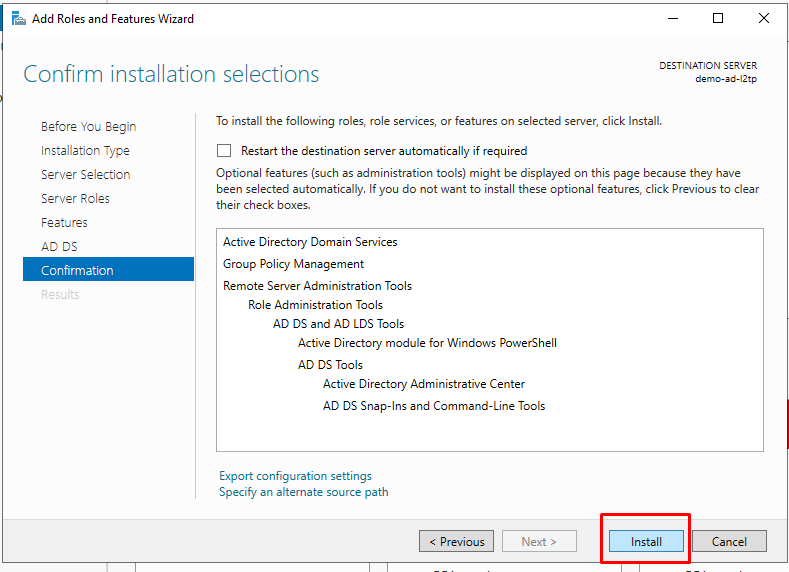
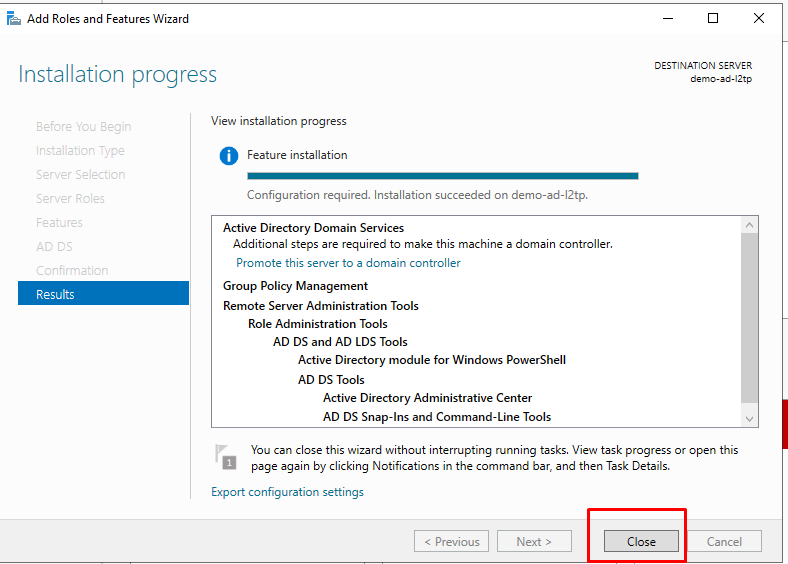
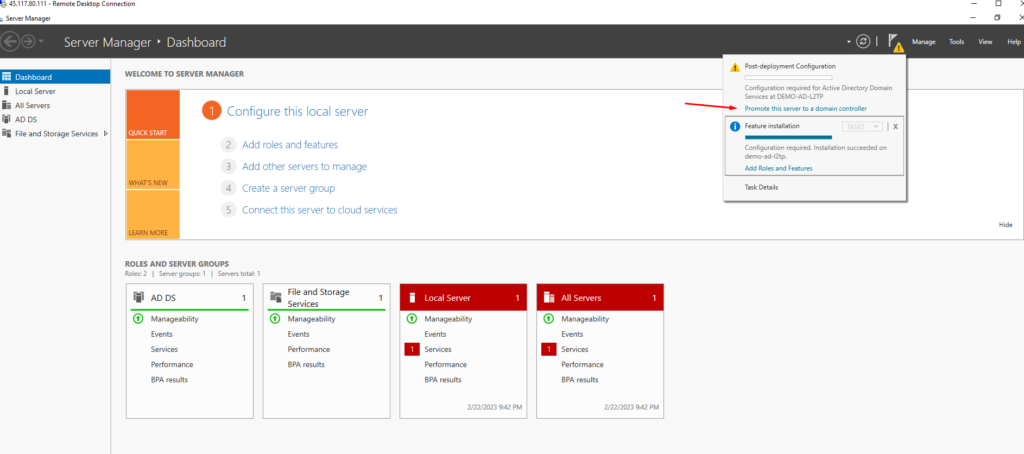
Bạn chọn new forest
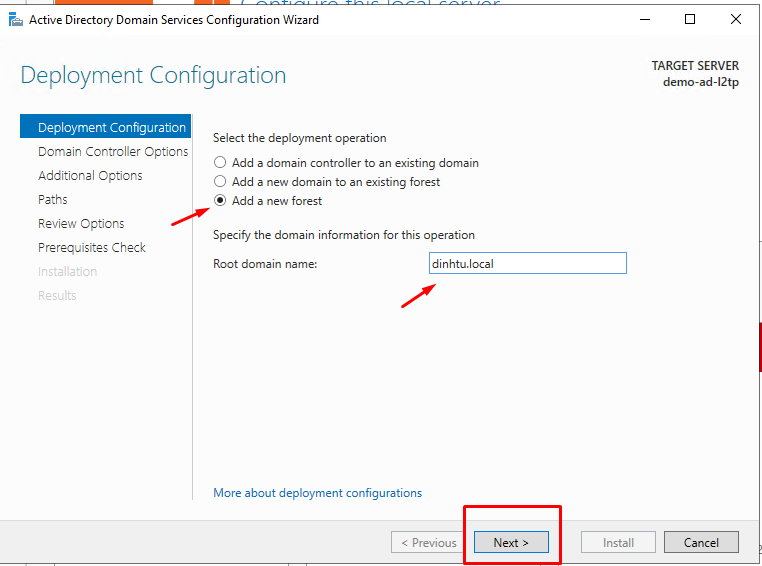
Tạo password khi cần restore
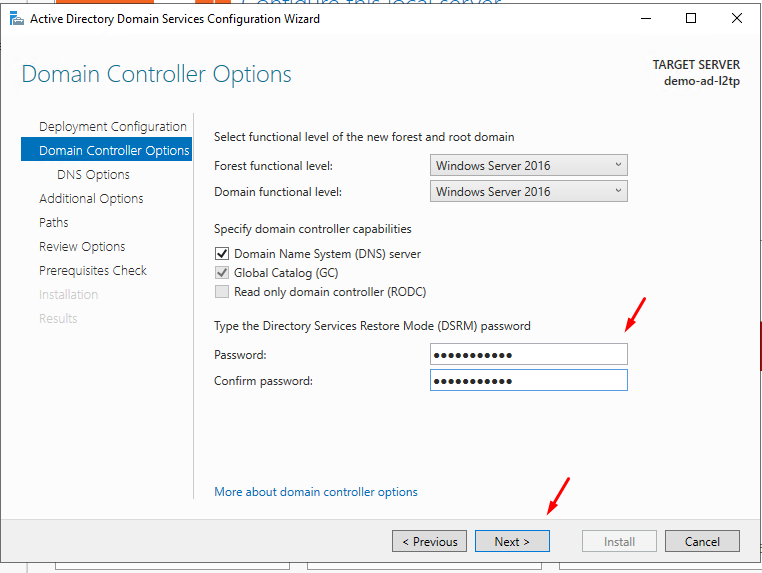
Next
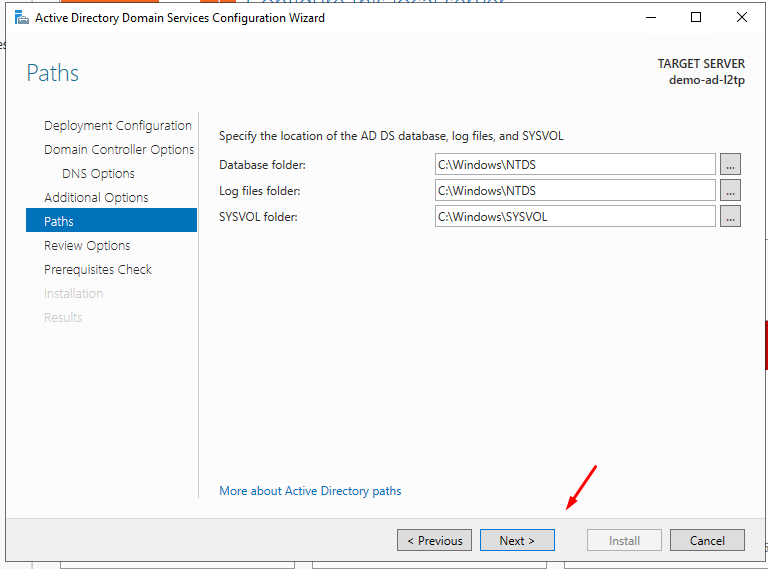
Next
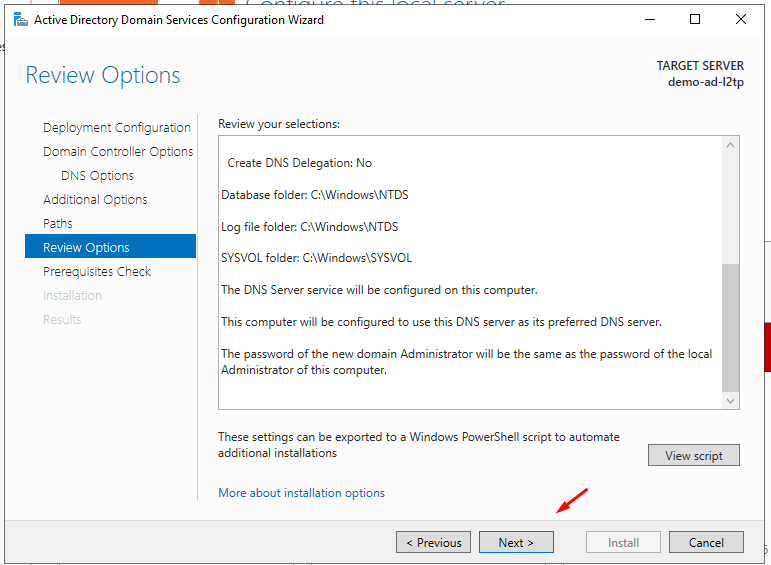
Chờ đợi check , quá trình sẽ mất 1 thời gian
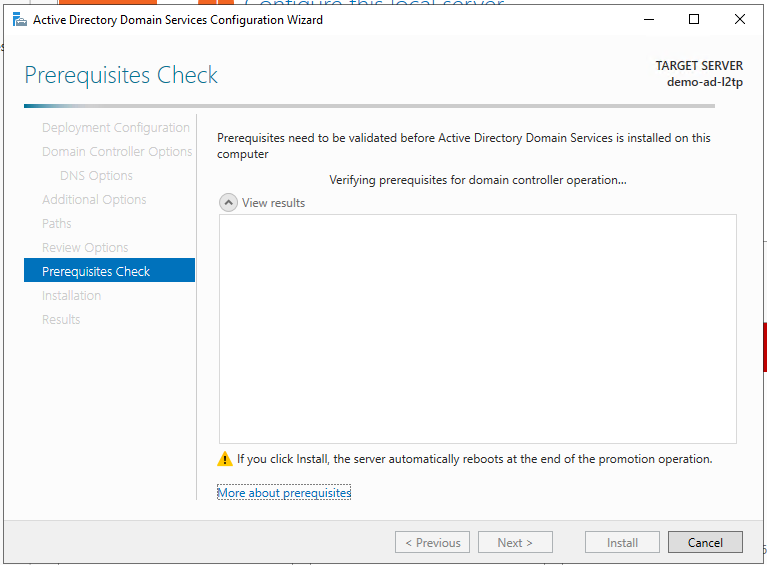
Install
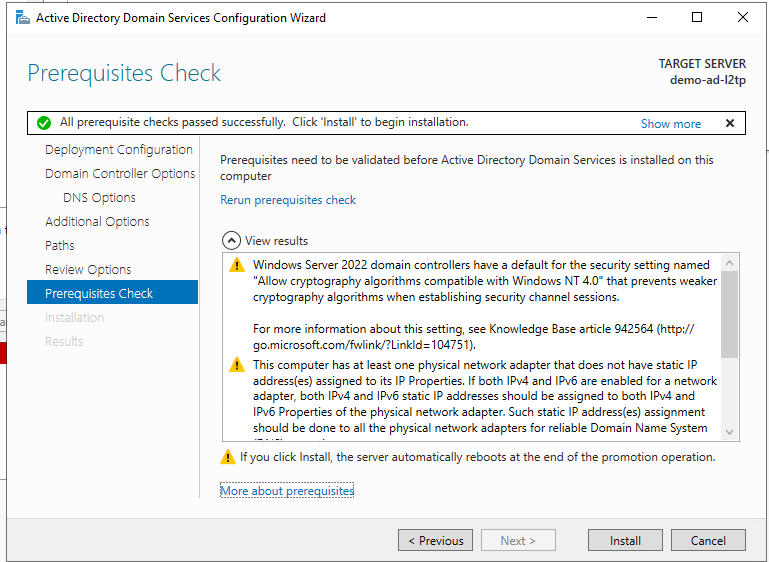
Quá trình cài đặt hoàn tất, máy sẽ yêu cầu khởi động lại luôn.
2- Cài VPN L2TP/ IPSEC Sever
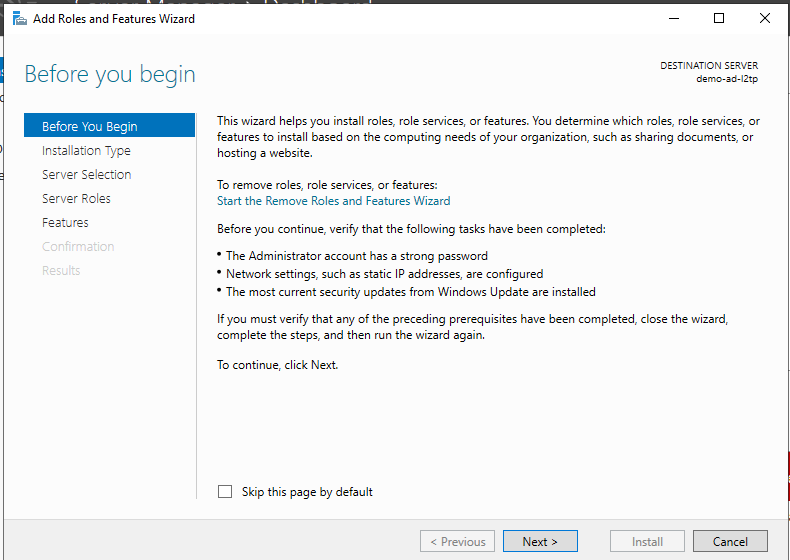
Các bạn cứ Next
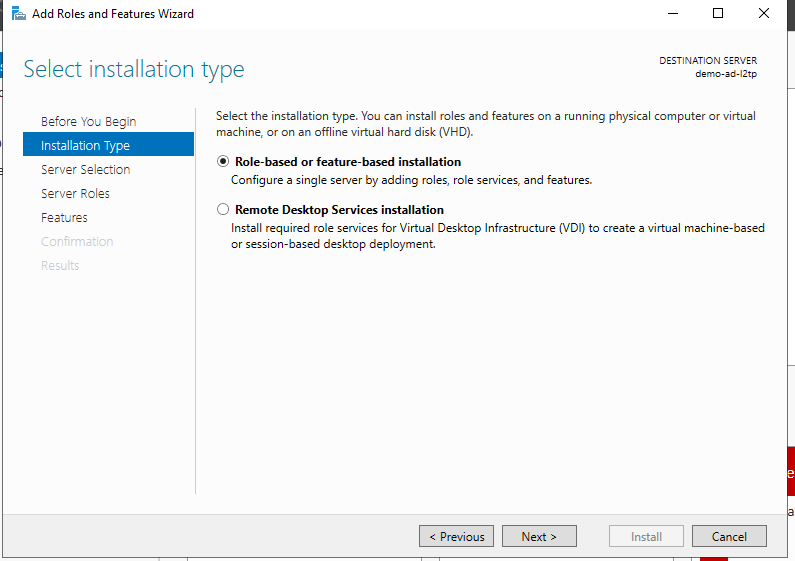
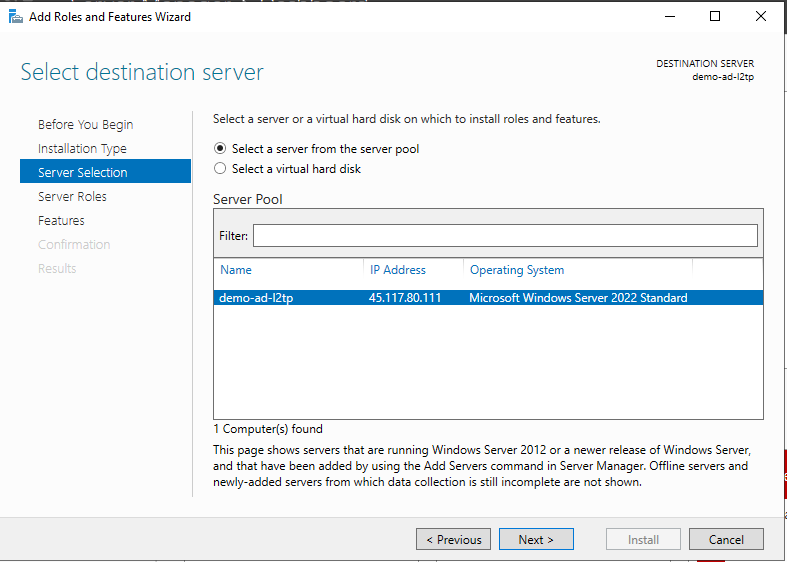
Cài roles Remote Access
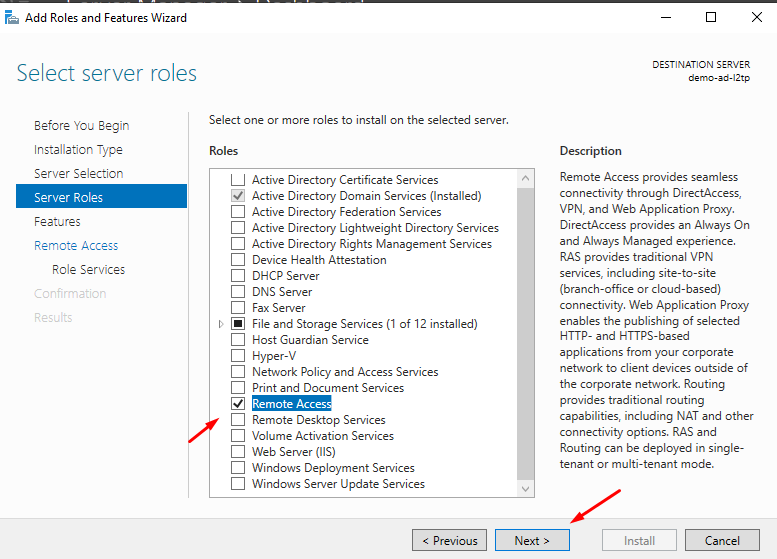
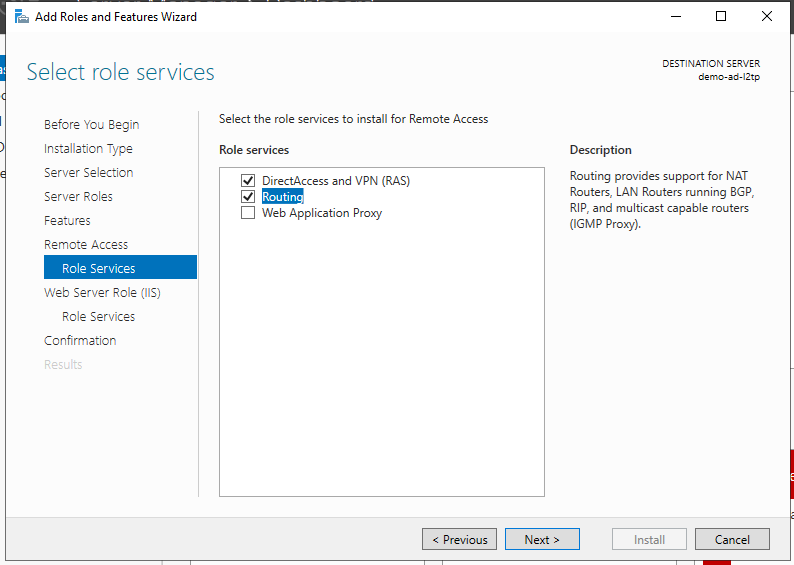
Tiếp tục chọn Next để tiếp tục, đến cửa sổ Confimation, nhấn Install để tiến hành cài đặt.
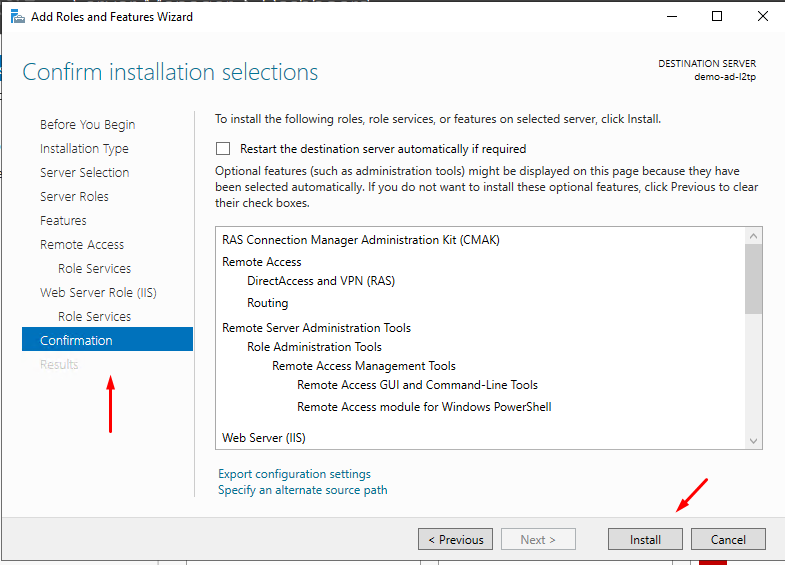
Sau khi cài đặt xong các bạn reboot máy chủ.
Tại cửa sổ Server Manager các bạn chọn Routing and Remote Access
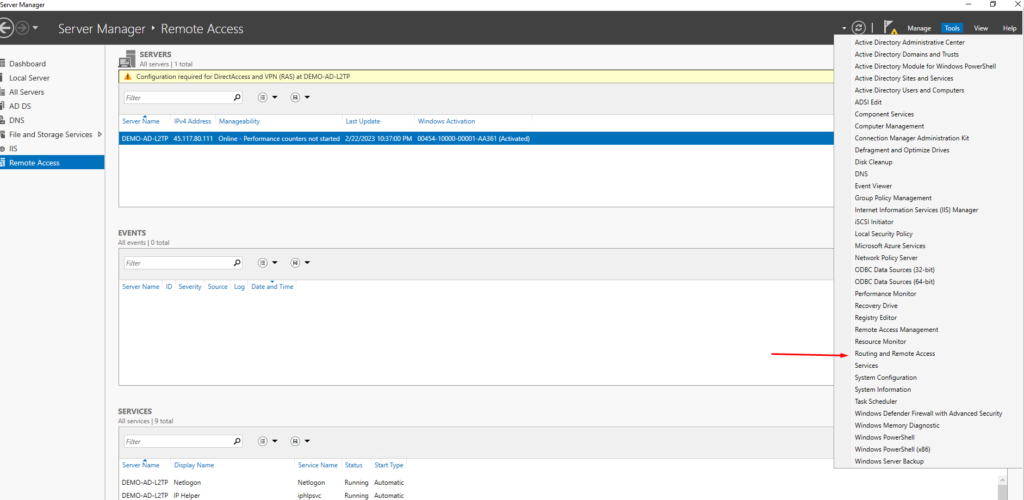
Click chuột vào tên máy chủ và chọn Configure and Enable Routing and Remote Access.
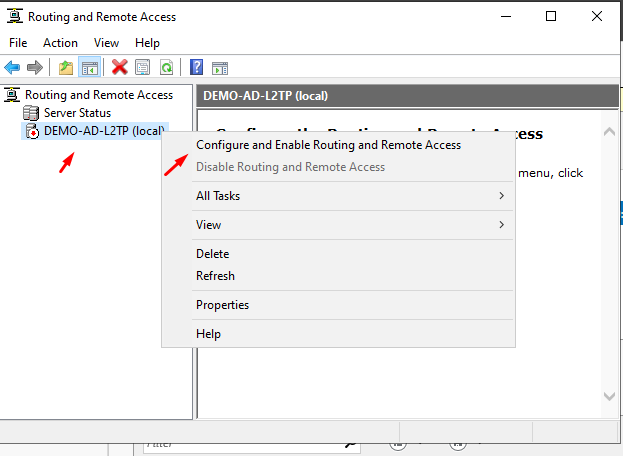
Next
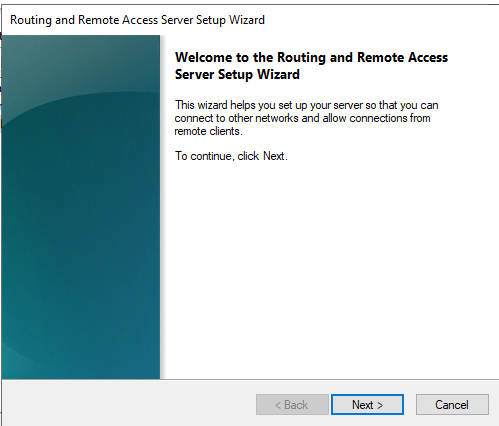
Các bạn chọn cấu hình tùy chọn
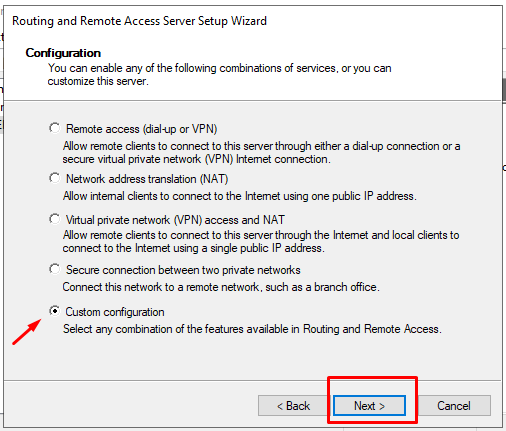
Chọn Next –> Chọn VPN access và LAN Routing
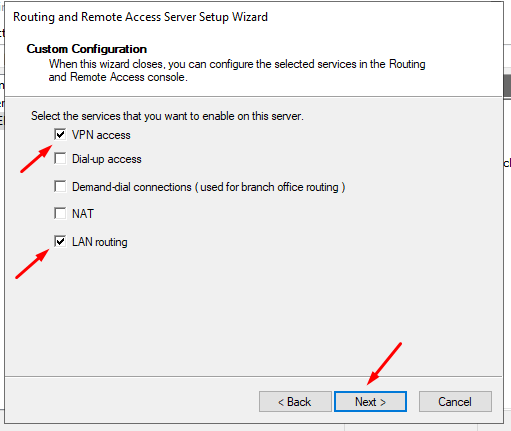
Next –> Finish –> Cuối cùng nhấn Start service
Tiến hành thêm IP LAN cho VPN. Right-click vào DEMO…( Tên máy chủ) –> chọn Properties
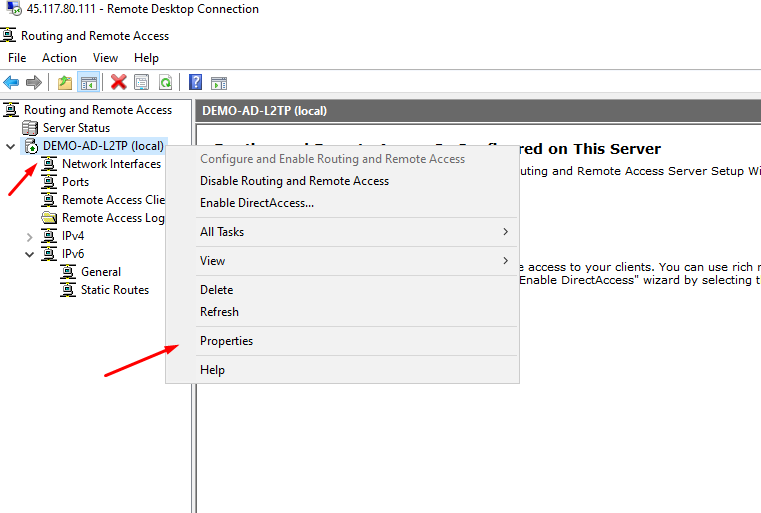
Tab IPv4 chọn Static address pool truyền dãy IP LAN vào để có thể cấp phát VPN cho từng user bên ngoài kết nối tới. Ở đây mình sẽ truyền vào từ khoảng 172.16.10.10 – 172.16.10.100. Tùy vào mức độ sử dụng mà có thể điều chỉnh ở đầu và cuối dãy IP để tăng thêm user cần thiết. Sau đó Ok để lưu lại.
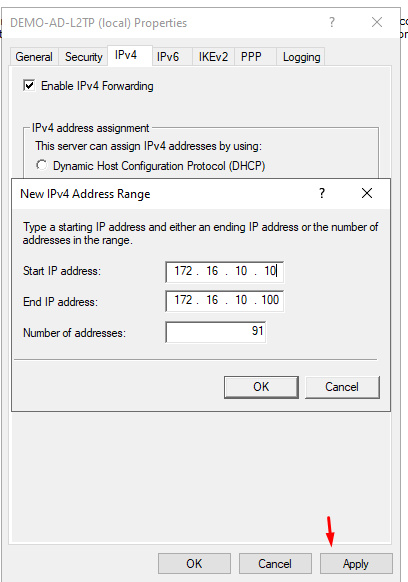
Mở firewall
- L2TP (Layer 2 Tunneling Protocol) which is used by Microsoft together with IPsec. Communication takes place via port 1701 TCP and 500 UDP.
Chúng ta mở port 1701 TCP và Port 500 UDP trên Zone Domain.
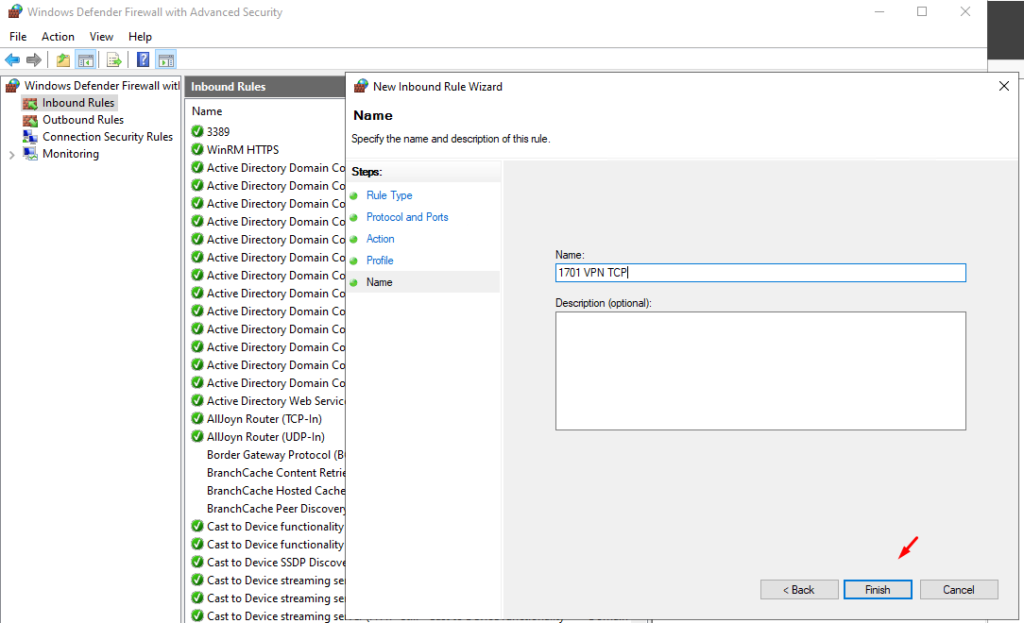
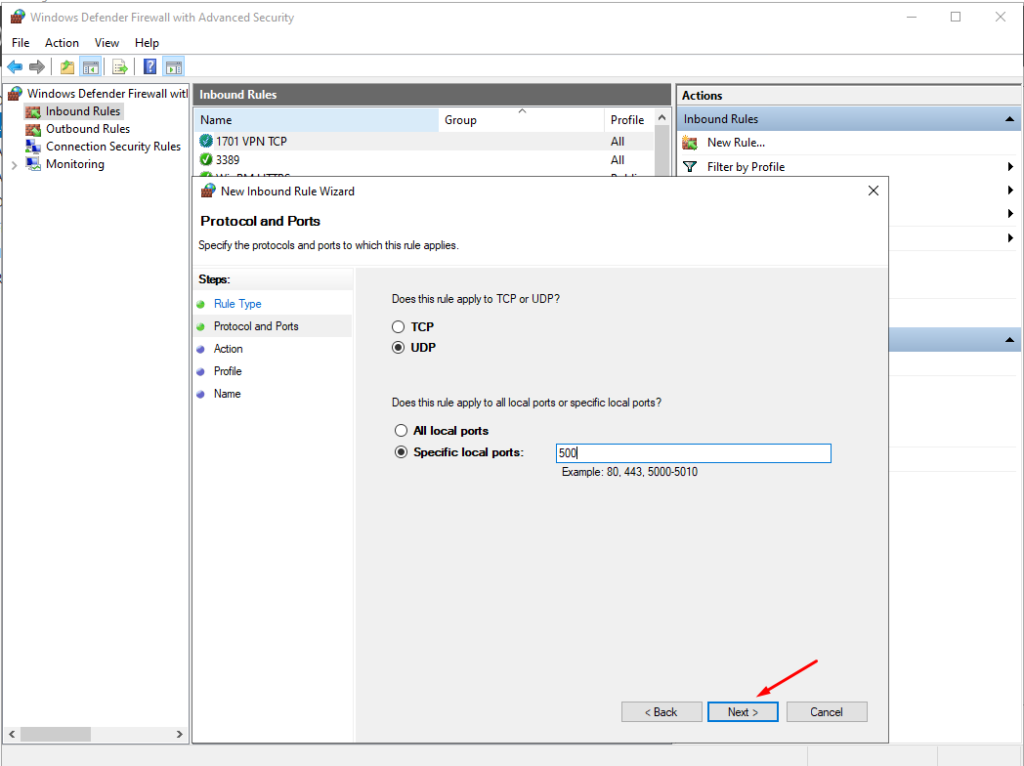
3 – Tạo user để tiến hành kết nối VPN và chia sẻ dữ liệu
Tạo 1 OU NhanHoa
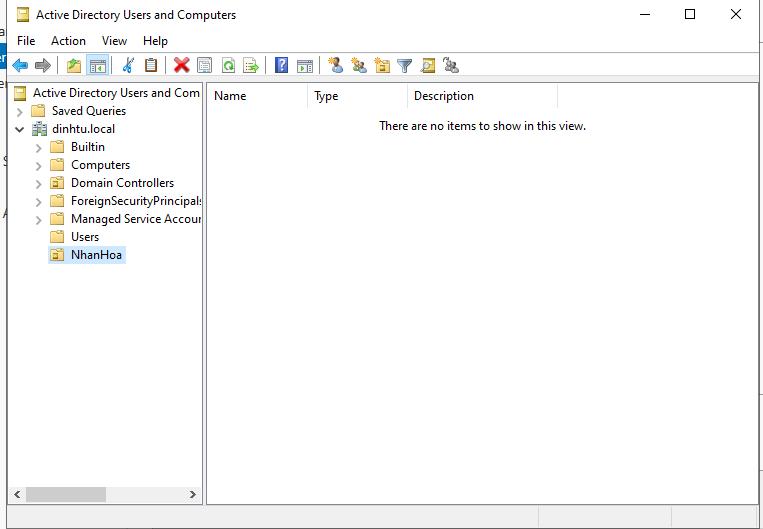
Tạo 1 user
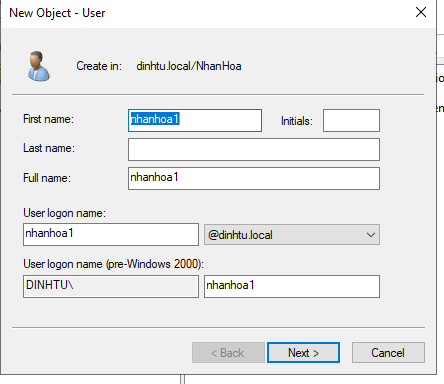
Đặt password cho user này
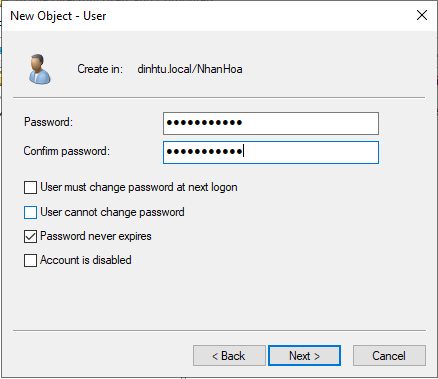
Ở đây các bạn có thể tạo thêm group để ap policy, tùy các bạn
Chuột phải vào user chọn Properties chọn Allow access > Apply > Ok
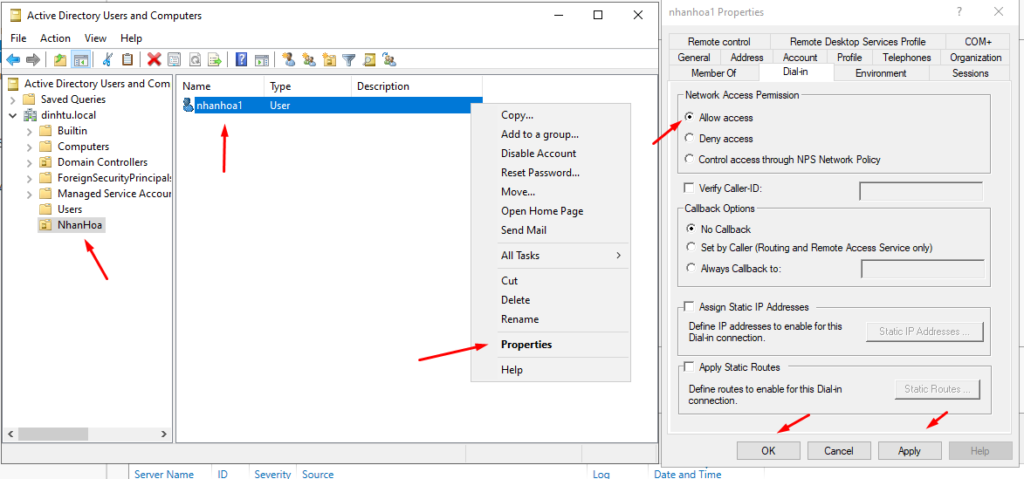
Mở VPN trên window client điền các thông số kết nối
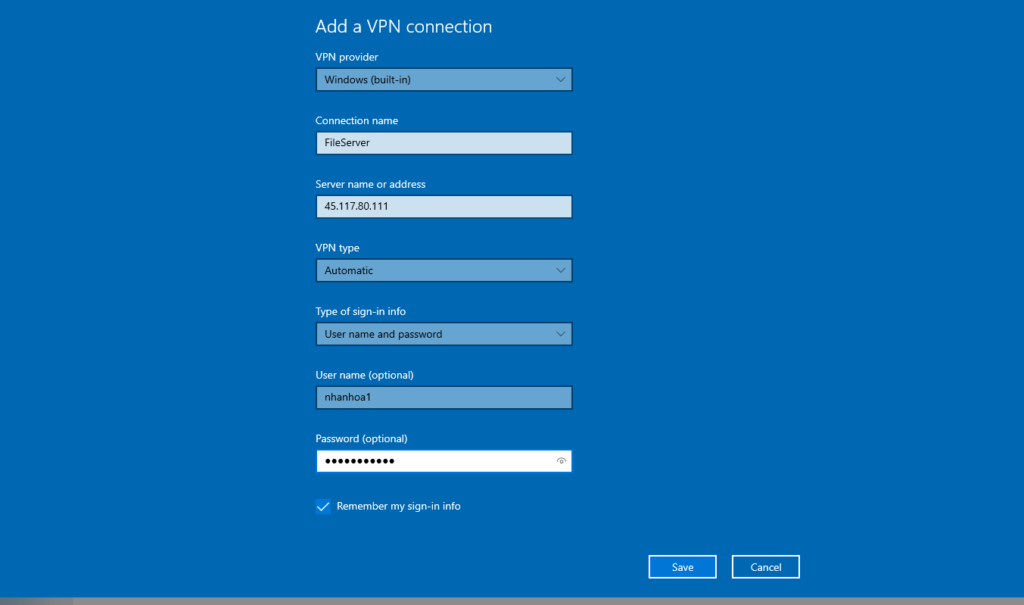
Sau khi tạo kết nối VPN xong –> bên phải màn hình ta chọn Change adapter options –> Card mạng VPN PPTP vừa tạo sẽ xuất hiện.
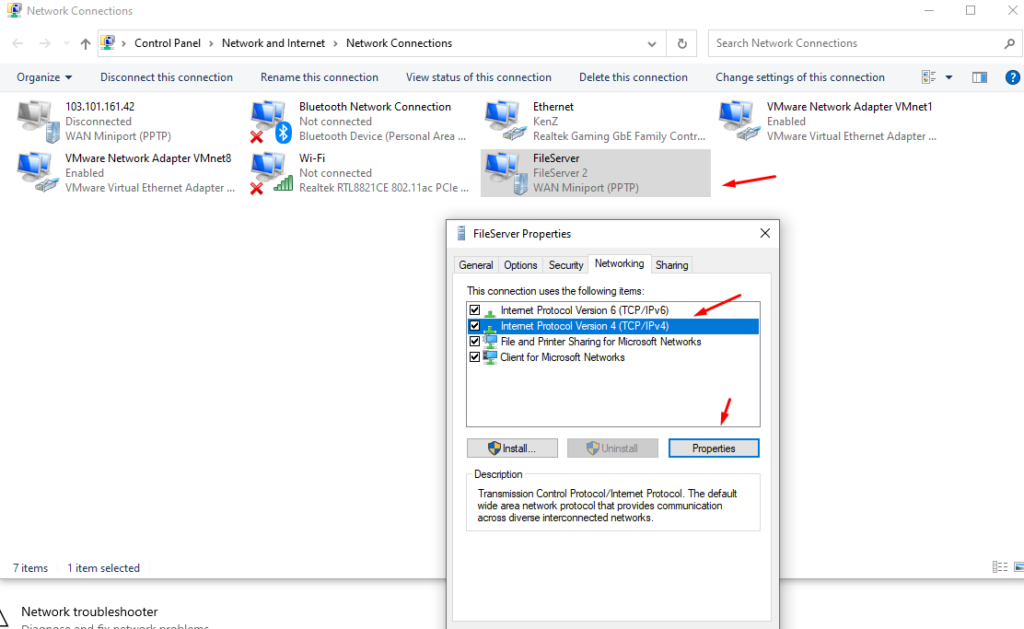
Bỏ tùy chọn chuyển trafic lên gateway VPN server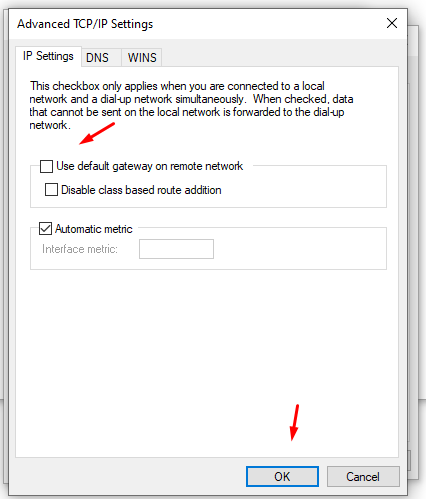
Bấm ok và kết nối lại VPN
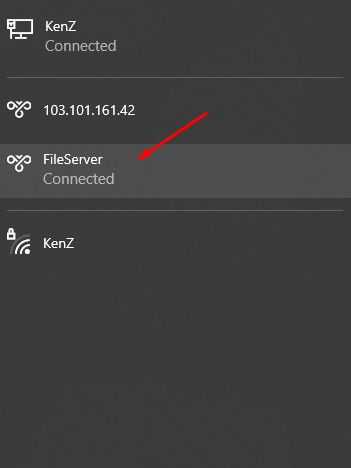
Như vậy chúng ta đã hoàn tất việc kết nối đến Window Server sử dụng tài khoản AD và connect VPN
Mình sẽ tạo thêm 2 user là nhanhoakinhdoanh và nhanhhoakythuat để chia sẻ file
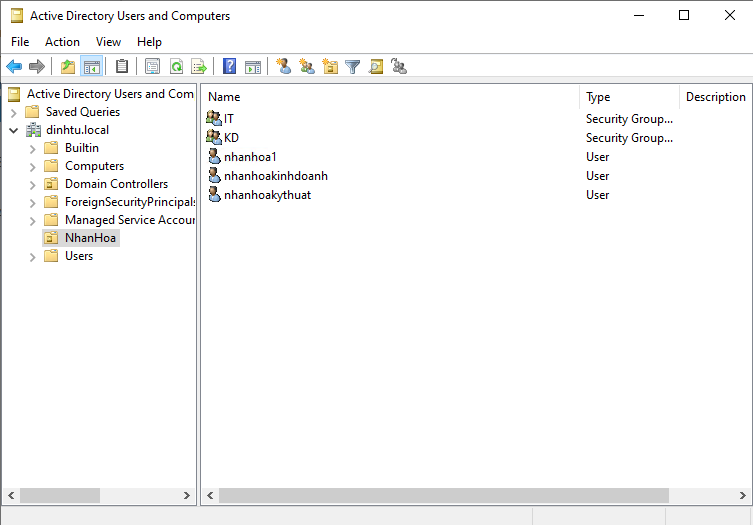
Cho nhanhoakinhdoanh vào group KD và nhanhoakythuat vào group IT
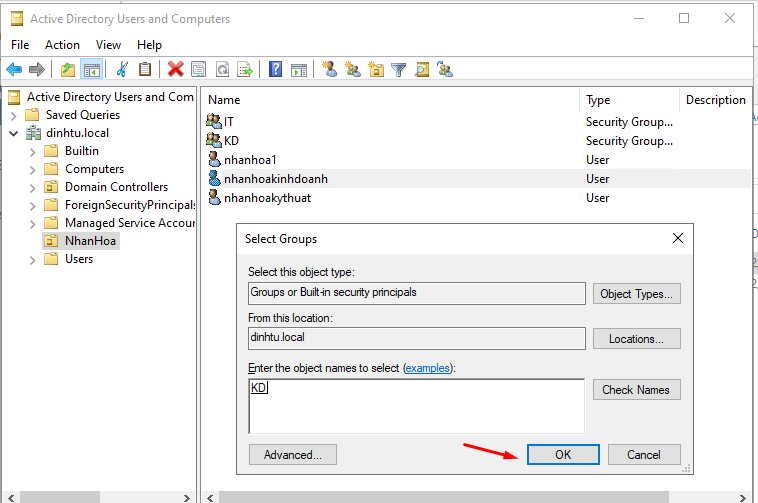
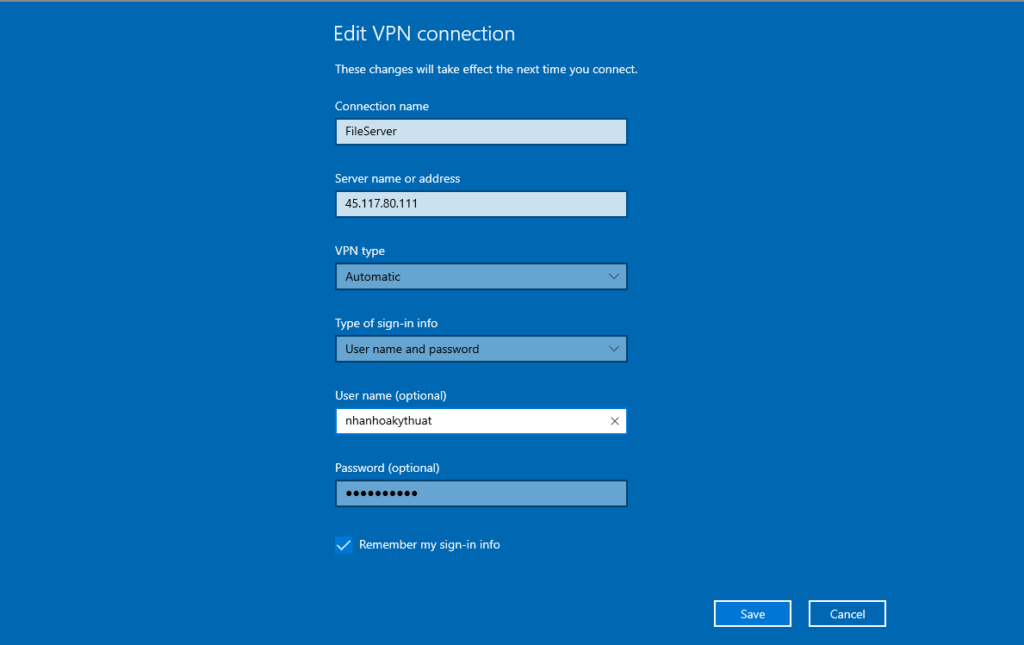
Các bạn mở máy chủ xem địa chỉ IP của card VPN,nó là địa chỉ đầu tiên của dải nãy mình chọn.
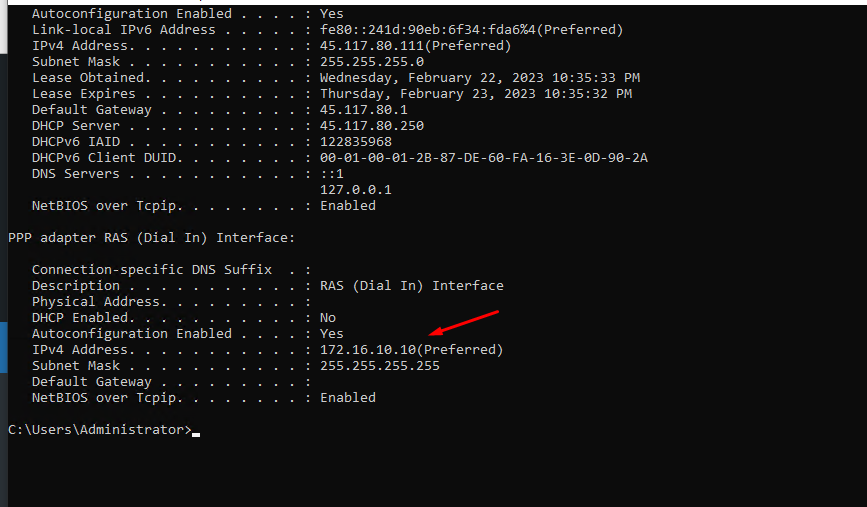
Kết nối từ máy tính Local với VPN server
Share file theo nhóm người dùng
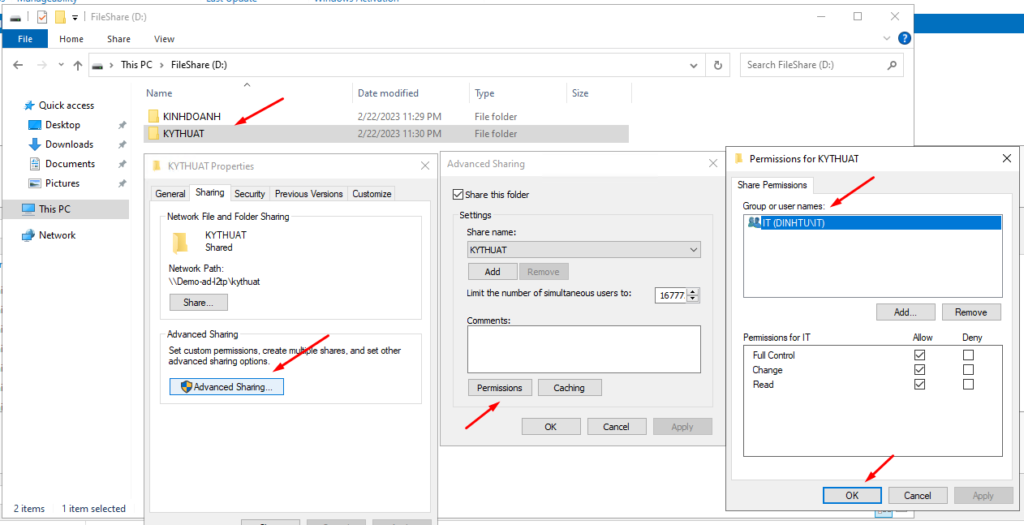
Mình đang đăng nhập nhanhoakythuat mình chỉ vào được Folder kythuat
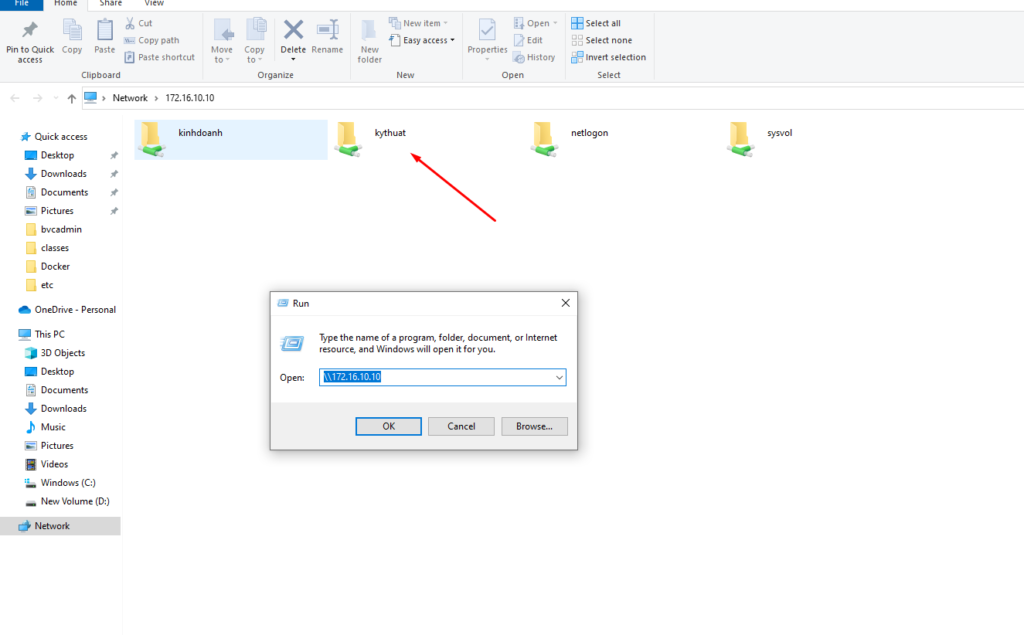
Tổng Kết
Như vậy mình đã hướng dẫn cơ bản các bạn cấu hình biến máy chủ Cloud thành File Server, để chia sẻ dữ liệu cho các phòng ban, nhân viên của bạn.
Hẹn gặp lại các bạn tại các bài viết sau tại wiki.nhanhoa.com


