[Cloud365] Hướng dẫn sử dụng tính năng remote console
Khi bạn đăng ký sử dụng Cloud VPS do Cloud365 cung cấp, thông tin quản trị cloud VPS sẽ được tự động gửi về email đăng ký của bạn, bạn có thể kết nối tới cloud VPS của mình để thực hiện cài đặt, triển khai các ứng dụng.
Web console để làm gì?
- Trường hợp bạn thay đổi cấu hình cloud VPS dẫn tới không thể truy cập cloud VPS của mình qua một số công cụ như Remote desktop, Putty, MobaXterm. Portal Nhân Hòa cung cấp sẽ giúp bạn truy cập vào cloud VPS của mình thông qua web console để chủ động kiểm tra.
Ưu điểm khi dùng web console
- Không cần phải gửi yêu cầu hỗ trợ tới bộ phận support và chờ đợi kết quả.
- Không phải cài đặt thêm vnc server.
- Đảm bảo mã hóa thông tin trên đường truyền internet.
- Hỗ trợ hầu hết trên các browser.
Cách sử dụng tính năng console trên portal Cloud365
Trước tiên, bạn cần đăng nhập vào portal tại địa chỉ https://portal.cloud365.vn/
Giao diện sau khi đăng nhập portal

Tới đây, bạn có 2 cách để sử dụng tính năng console.
Cách 1: Thực hiện tại giao diện danh sách server
Click Cloud Server → Server

Click vào biểu tượng ở hình dưới.
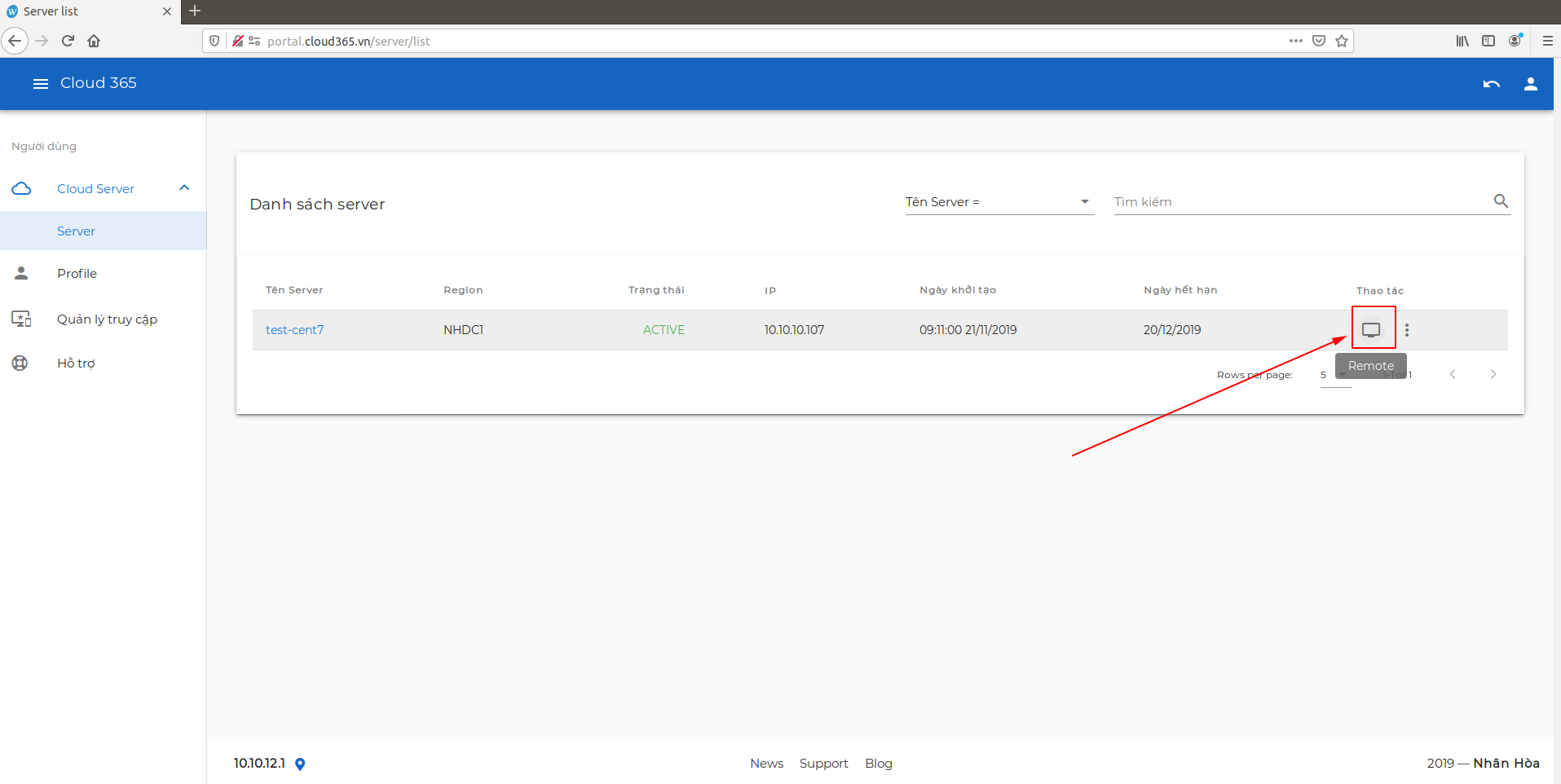
Màn hình console sẽ hiển thị, thực hiện các thao tác với Cloud VPS thông qua web console.
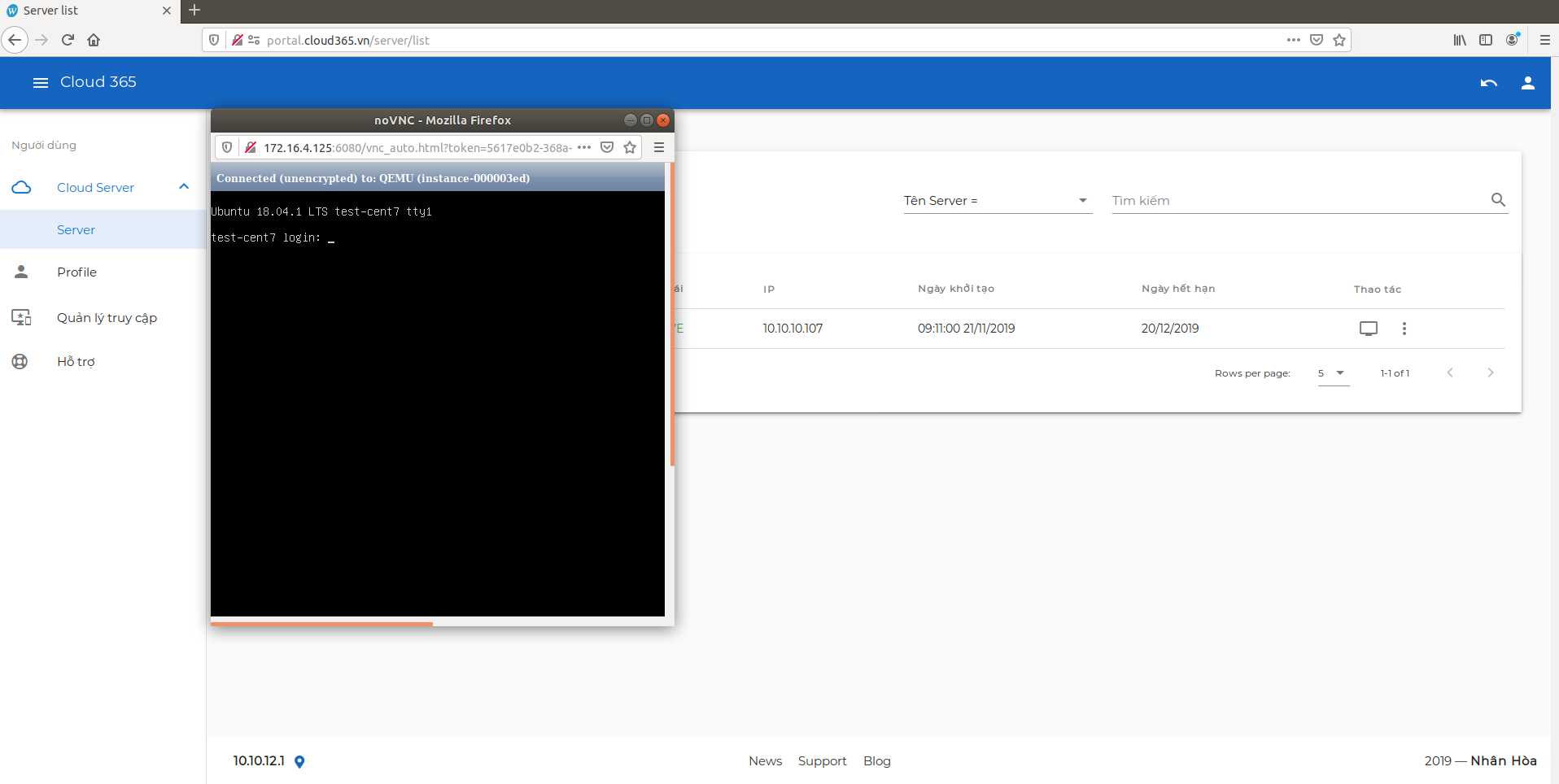
Cách 2: Thực hiện tại giao diện chi tiết của Cloud VPS
Đầu tiên, click vào Cloud VPS mà bạn muốn mở giao diện console
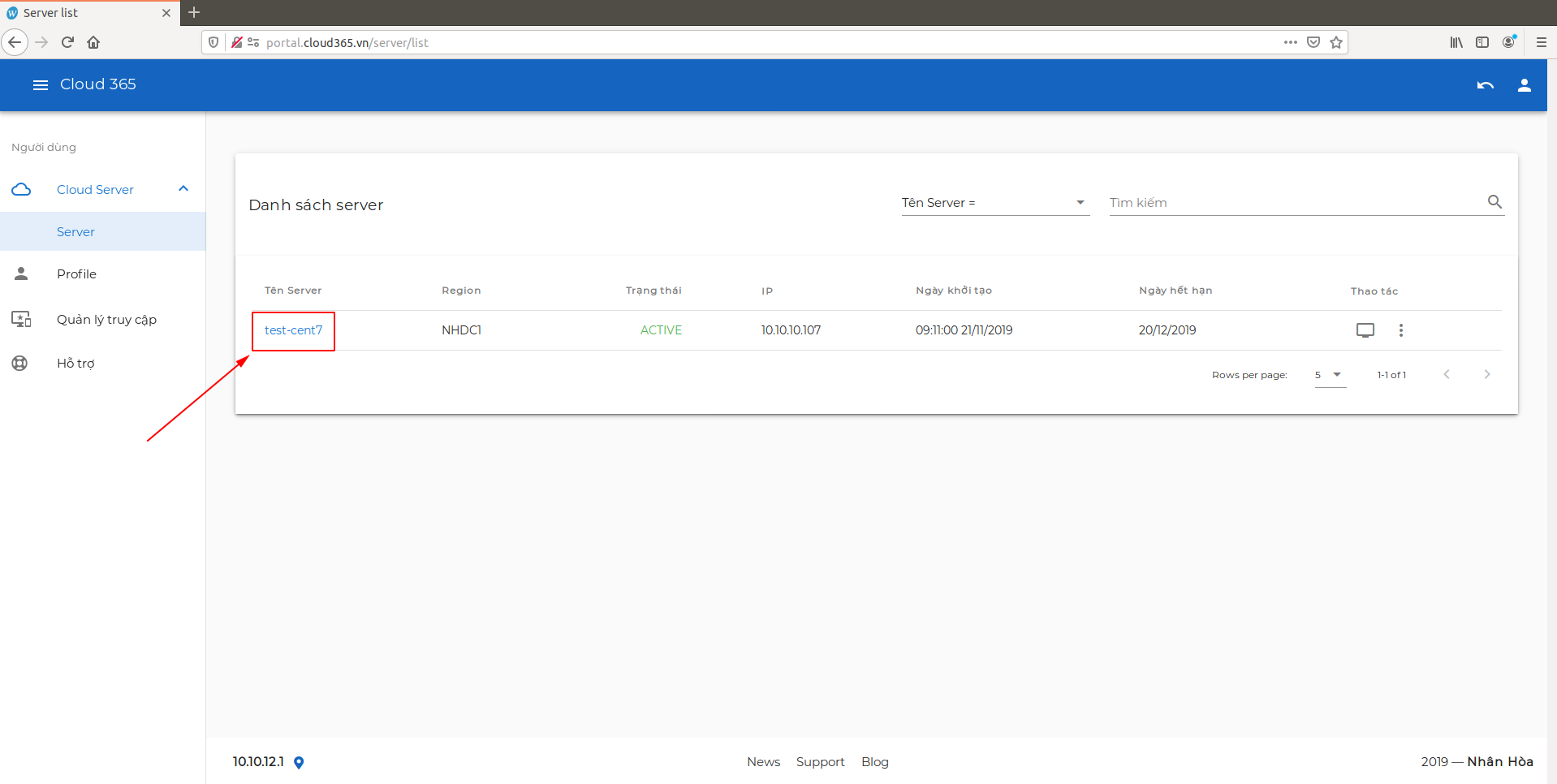
Tiếp theo, ta click vào biểu tượng console
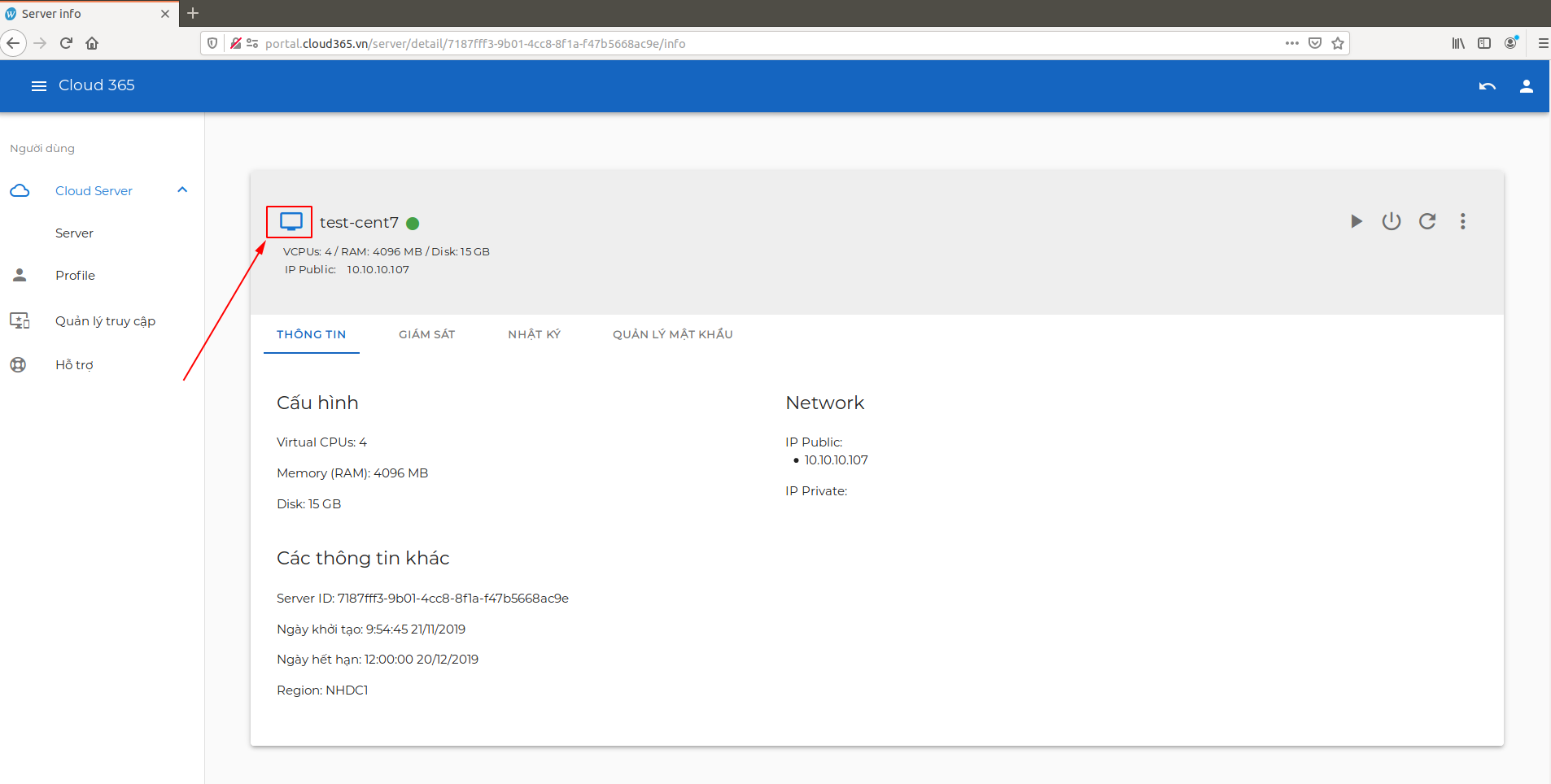
Màn hình console sẽ được hiển thị
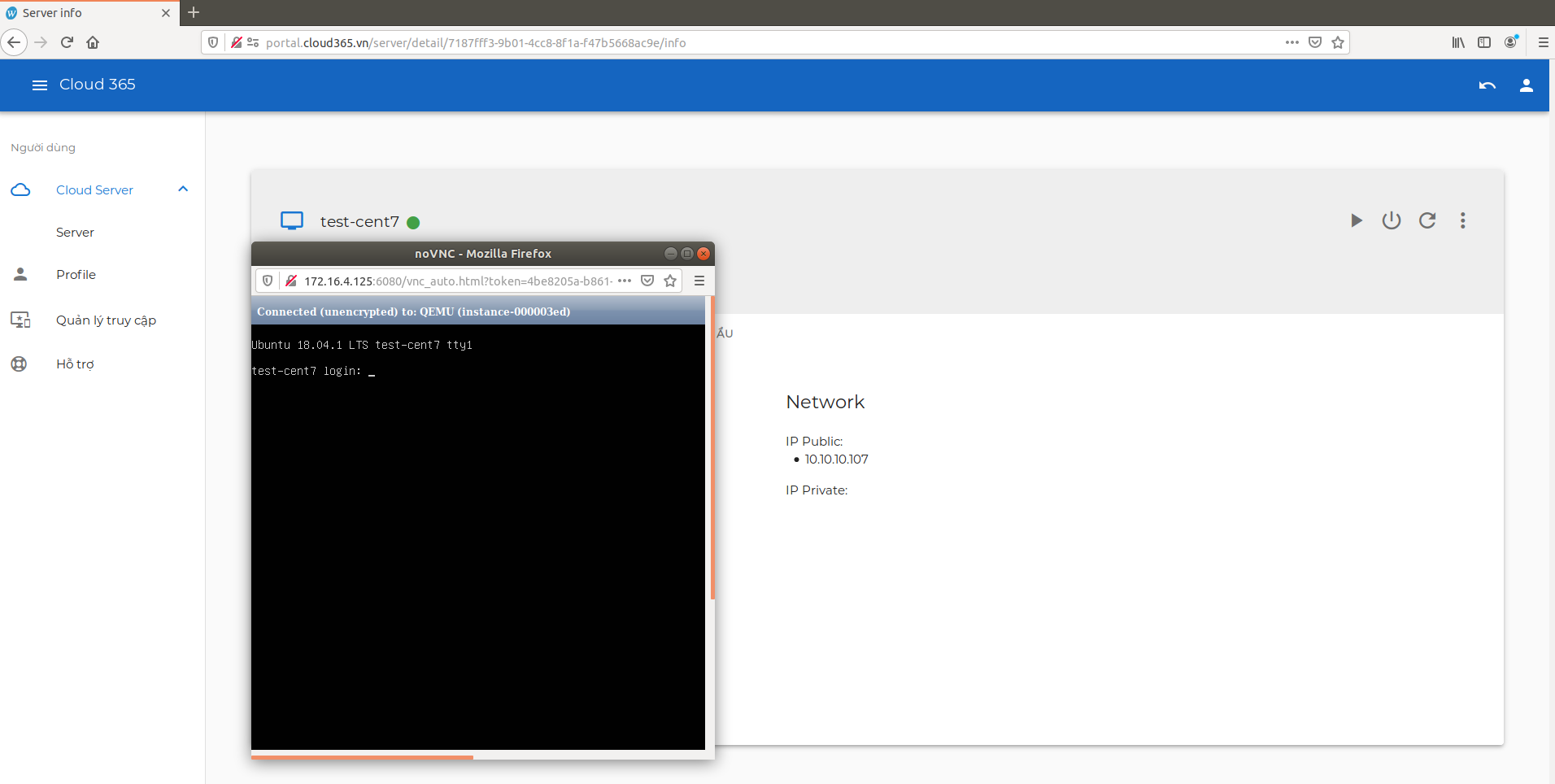
Hy vọng tính năng năng console Cloud VPS giúp bạn quản trị thao tác được thuận tiện hơn.
Khi cần hỗ trợ xin liên hệ với chúng tôi:
Công ty phần mềm Nhân Hòa
Trụ sở Hà Nội: Tầng 4 – Toà nhà 97 – 99 Láng Hạ, Đống Đa, Hà Nội
Chi nhánh HCM: 270 Cao Thắng (nối dài), Phường 12, Quận 10, TP HCM
Chi nhánh Vinh – Nghệ An: Tầng 2 Tòa nhà Sài Gòn Sky, ngõ 26 Nguyễn Thái Học, phường Đội Cung, TP. Vinh, Nghệ An
Hotline: 19006680


