Hướng dẫn cài đặt plugin WordPress đơn giản nhưng hiệu quả
WordPress hiện là hệ thống quản lý nội dung (CMS) lớn nhất trên thế giới, một phần nhờ vào khả năng mở rộng và tùy chỉnh thông qua thư viện plugin khổng lồ của nền tảng này. Plugin WordPress giúp bạn mở rộng tính năng của trang web của mình một cách dễ dàng, cung cấp nhiều công cụ, cải thiện thứ hạng SEO, tốc độ website,…
Trong bài viết này, mình sẽ giới thiệu đến bạn 3 cách cài đặt plugin WordPress. Hy vọng khi đọc hết bài viết này, bạn sẽ chọn cho mình cách phù hợp nhất.
Cài đặt plugin WordPress ở đâu?
Có lẽ bạn có chút hoài nghi về câu hỏi này nhỉ. Tiêu đề bài viết là cài đặt plugin trong WordPress thì cài đặt trên WordPress chứ còn ở đâu.
Khi thử tìm kiếm trên Google sẽ có 2 kết quả trả về: WordPress.com và WordPress.org .
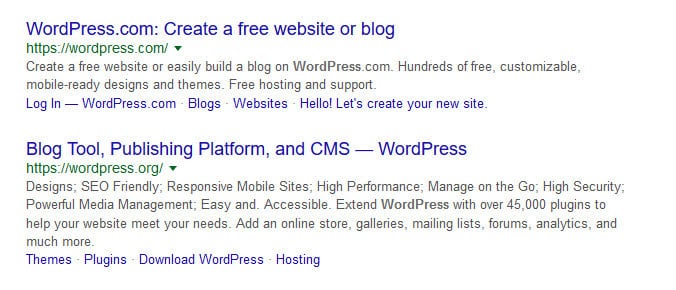
Vậy đâu là sự lựa chọn tốt nhất?
Với WordPress.com bạn không thể cài thêm plugin. Nhưng WordPress.org thì khác, bạn có thể cài thêm plugin thoải mái.
WordPress.org có đáng dùng?
Như vậy, bạn đã biết nên sử dụng nền tảng nào mới cài được plugin cho WordPress rồi phải không? Mình nói ra điều này vì nhiều bạn sử dụng nền tảng WordPress.com lại hỏi: Sao không thấy tùy chọn cài plugin?
Cần chuẩn bị những gì để cài đặt plugin?
Nếu đã có website/blog nền tảng WP, ban cần chuẩn bị:
- Truy cập khu vực Administrator của WordPress (dùng cho cách #1)
- Tải về máy tính một plugin (dùng cho cách #2)
- Chuẩn bị một tài khoản FTP để kết nối (dùng cho cách #3)
Nếu chưa có website/blog, bạn tham khảo bài viết sau để có thể làm website WordPress cho riêng mình:
Hướng dẫn cài đặt plugin WordPress
Mình sẽ chỉ cho bạn 3 cách cài đặt plugin cho WordPress như sau:
- Cài đặt plugin ngay trong trang Dashbard bằng cách tìm kiếm
- Cài đặt plugin bằng cách upload plugin từ máy tính
- Cài đặt plugin bằng cách sử dụng giao thức truyền tập tin (FTP)
Lưu ý: Việc cài đặt plugin không tương thích với phiên bản WordPress hiện tại có thể là nguyên nhân không vào được trang quản trị WordPress.
1. Cài đặt plugin miễn phí bằng WordPress Admin
Cách đầu tiên là cài đặt plugin cho WordPress thông qua đường dẫn WordPress Admin Area/Dashboard trong thư viện Plugin của WordPress. Cách này tương đối đơn giản và nhanh chóng khi ta chỉ cần tìm tên plugin rồi cài đặt. Tuy nhiên trong thư viện Plugin của WordPress chỉ chứa các plugin miễn phí mà thôi.
Làm theo các bước dưới đây để cài đặt plugin thông qua WordPress Admin:
Bước 1: Truy cập Dashboard WordPress > Vào phần Plugins > Chọn Add New.
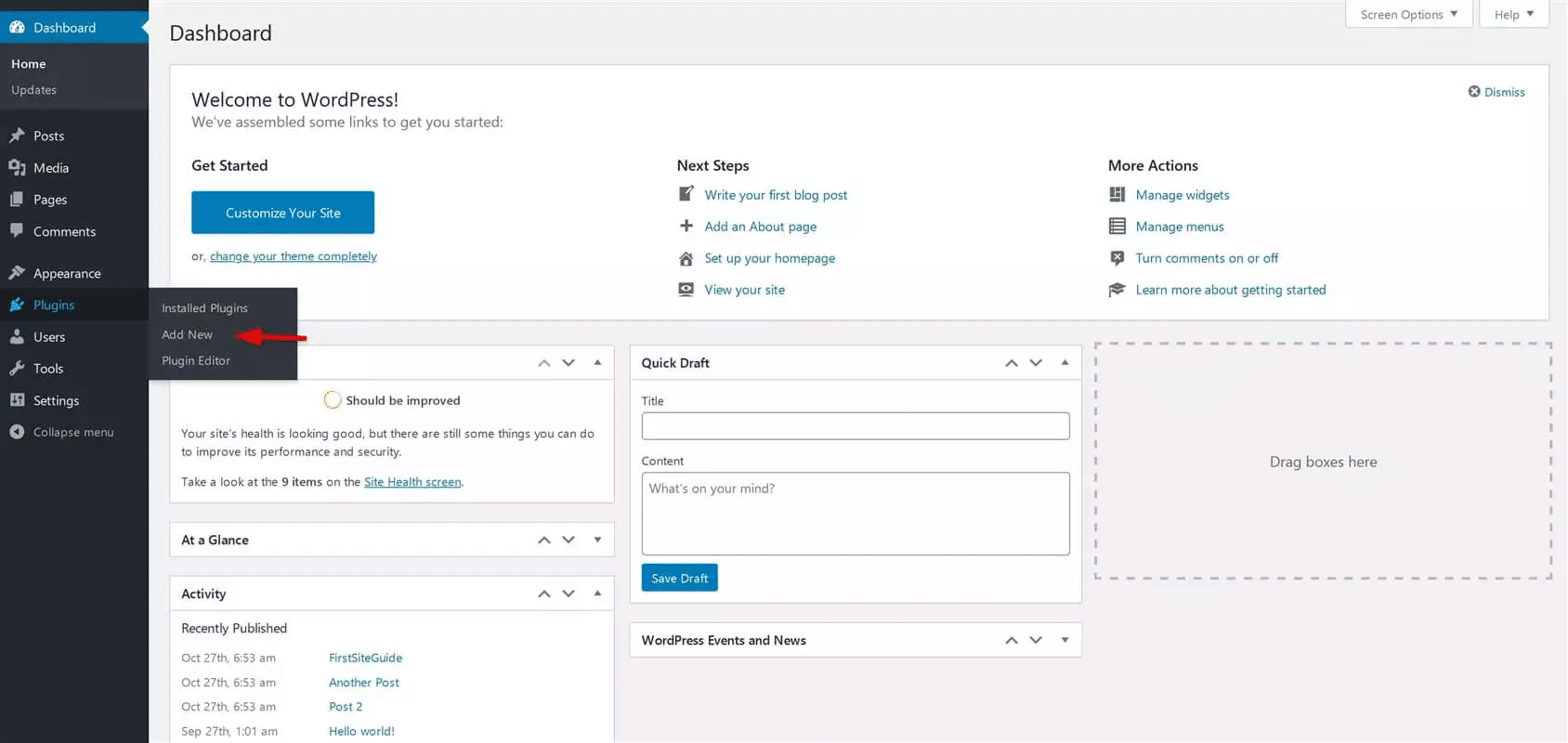
Cài Plugin cho WordPress trên Dashboard
Bước 2: Sau đó nhập tên plugin bạn cần cài đặt vào thanh tìm kiếm (có thể nhập tên plugin, tên tác giả, hoặc chức năng bạn muốn bổ sung).
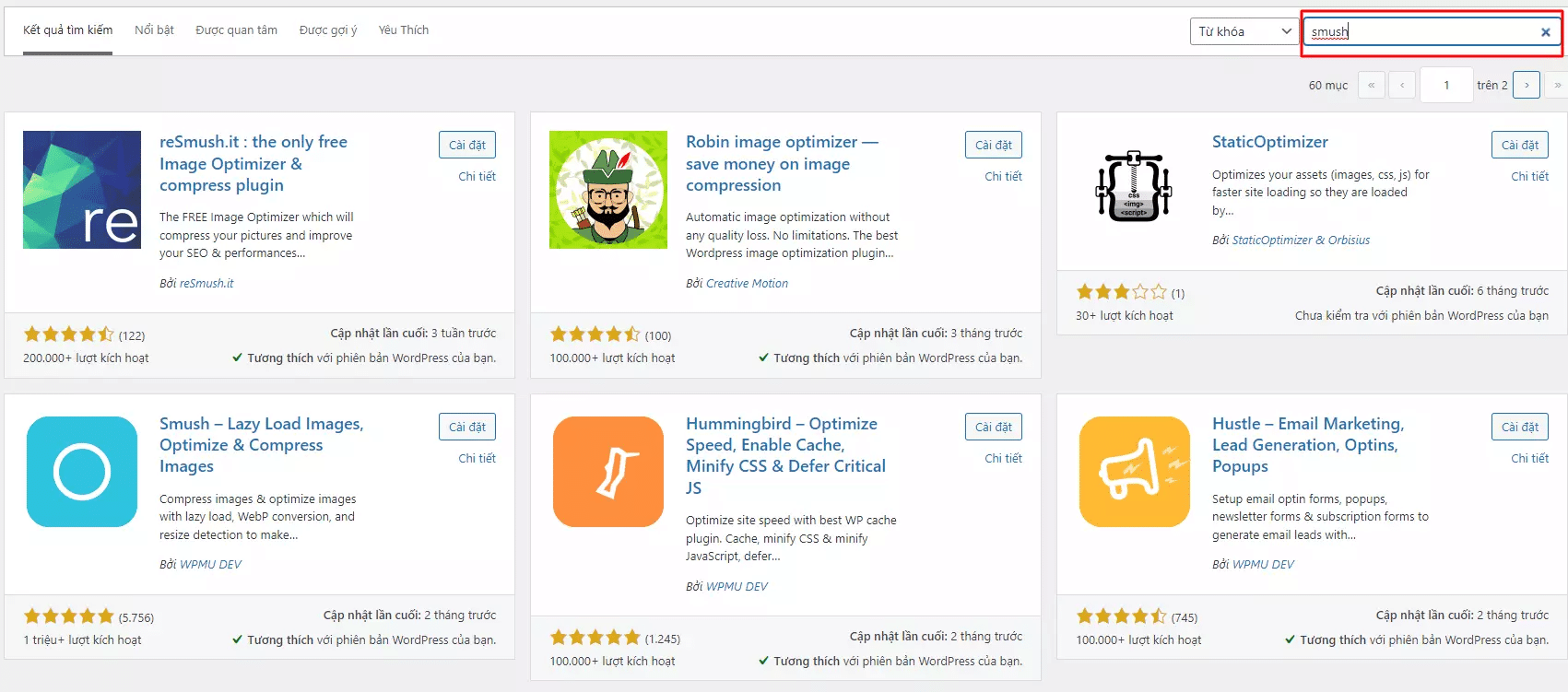
Nhập tên Plugin cần cài đặt
Bước 3: Xác định và và tìm kiếm ra đúng plugin bạn muốn cài đặt. Bạn cần kiểm tra kỹ lại tác giả, đánh giá, lượt tải để xem có chuẩn là plugin bản quyền không?
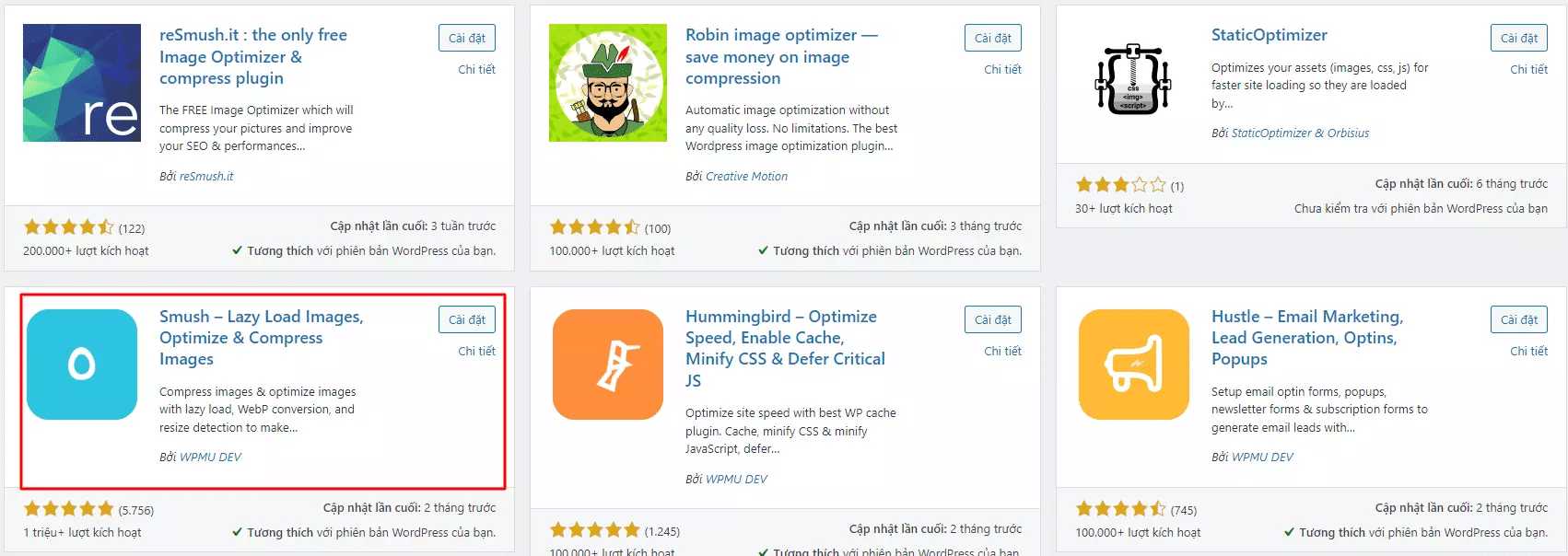
Chọn Plugin cần cài đặt
Bước 4: Click vào Install Now, đợi quá trình hoàn tất. Bây giờ nút Install Now sẽ chuyển thành Activate, tiếp tục click để kích hoạt plugin.
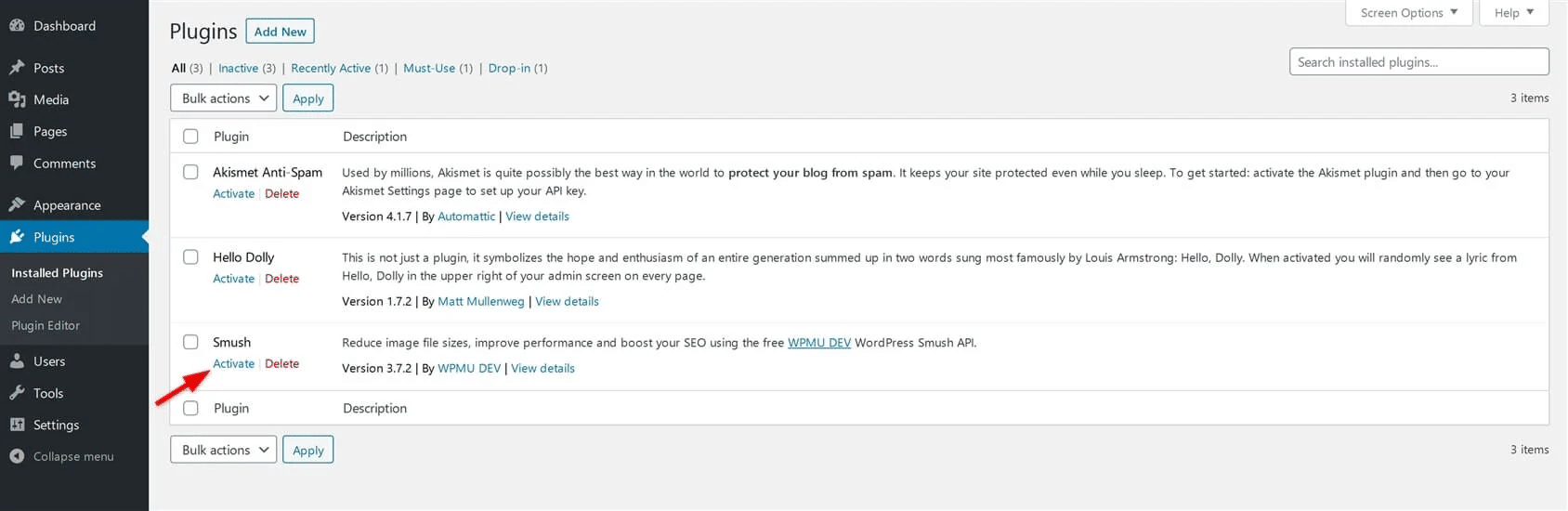
Kích hoạt Plugin WordPress
Vậy là ta đã hoàn tất việc cài đặt plugin, rất đơn giản đúng không nào? Bây giờ hãy cùng xem qua 2 cách khác để thêm plugin vào WordPress.
2. Cài đặt plugin WordPress thông qua “Plugin Upload”
Nếu plugin bạn cần tìm không có trong repository, hoặc nếu bạn đã mua bản plugin từ nhà phát triển bên thứ ba thì thường sẽ nhận được một file zip. Ta có thể upload plugin này lên WordPress thông qua option Plugin Upload theo các bước dưới đây:
Bước 1: Vào phần Plugins rồi chọn Add New.
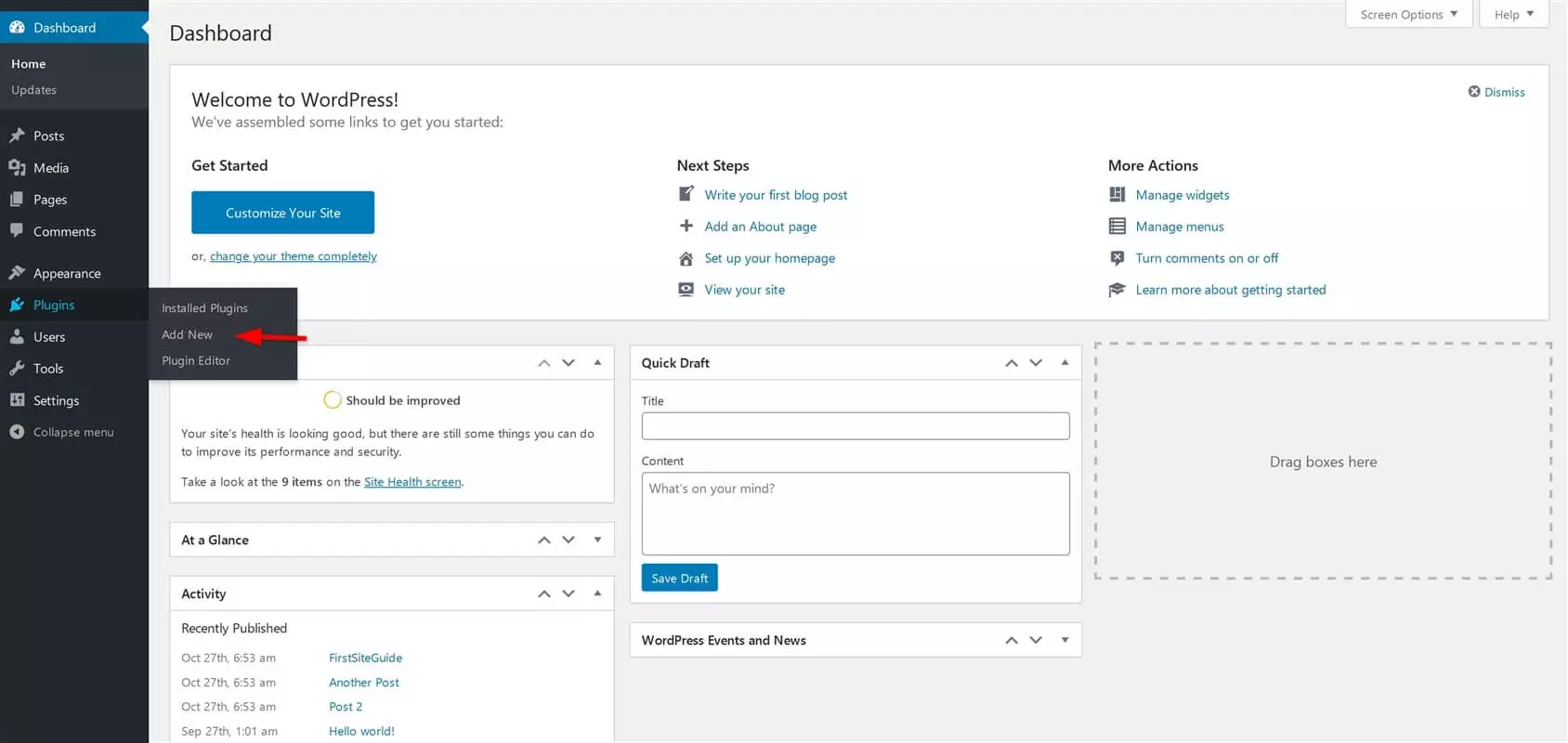
Cài Plugin trong WordPress
Bước 2: Click vào nút Upload Plugin ở góc trên màn hình, chọn file zip để upload file lên WordPress. Sau đó nhấn vào Install Now ở ngay bên cạnh.
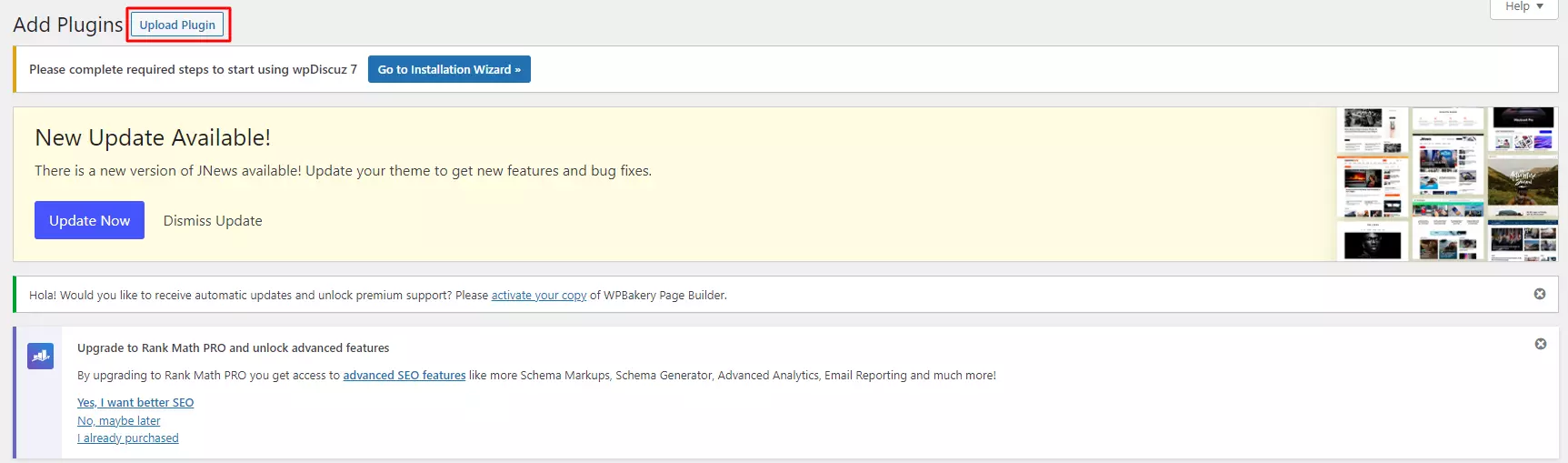
Upload Plugins trong WordPress
Bước 3: Đợi quá trình hoàn tất (có thông báo “Plugin installed successfully.”) rồi chọn Activate Plugin.
Lưu ý: Một số plugin miễn phí cũng cung cấp file zile, khi đó bạn cũng có thể dùng cách này để cài đặt hoàn toàn tương tự.
3. Cách cài đặt plugin cho WordPress thông qua FTP
Cách này sẽ phức tạp hơn một chút, đòi hỏi người dùng phải có kiến thức chuyên môn về các phần mềm FTP như FileZilla.
FTP là một giao thức cho phép cài đặt plugin từ ngoài dashboard của WordPress. Tuy nhiên, nếu bạn là người mới thì không nên thực hiện phương pháp này, hoặc hãy tạo sẵn một bản backup để tránh gặp rủi ro vì một số plugin có thể không tương thích hoặc không an toàn, có thể ảnh hưởng đến website.
Bước 1: Download file zip của plugin (plugin miễn phí có thể download từ repository WordPress.org). Sau đó unzip file trên máy, bây giờ ta sẽ dùng FTP Client để upload folder vừa giải nén.
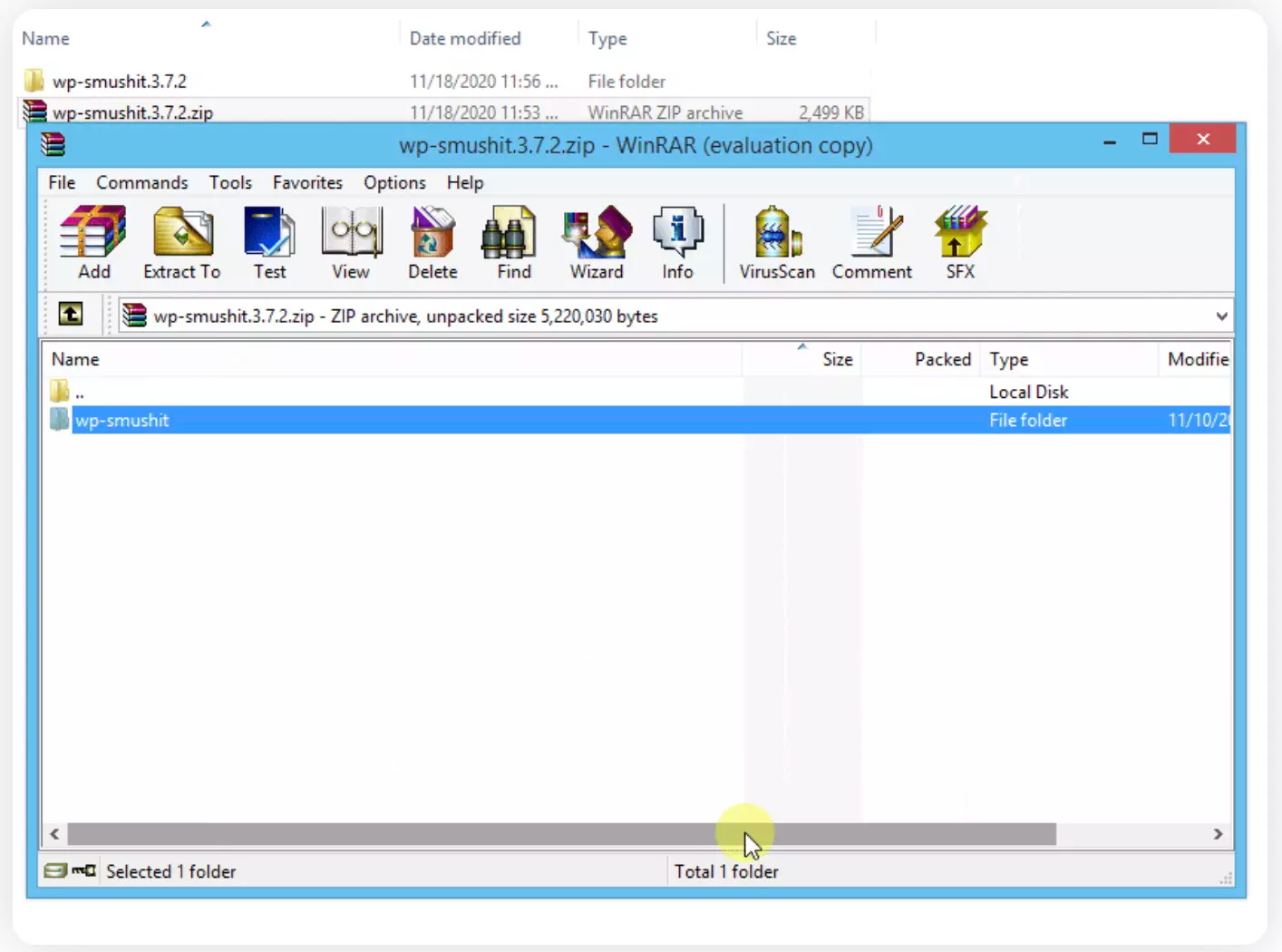
Giải nén file wp-smushit
Bước 2: Bạn có thể chọn truy cập vào server thông qua FTP Manager. Bây giờ mở FTP trên máy rồi kết nối đến website bằng username và password từ nhà cung cấp dịch vụ hosting. Sau đó vào folder “/wp-content/plugins/” ở trên trang.
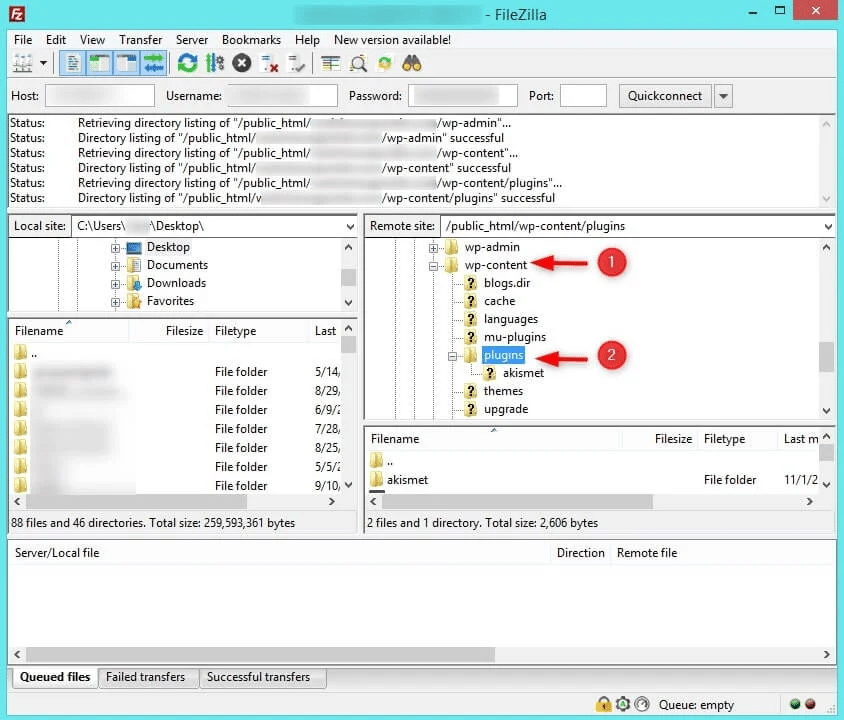
Quản lý FileZilla
Bước 3: Upload folder vừa giải nén vào “/wp-content/plugins/”. Bây giờ plugin đã được cài đặt thành công trên server. Bạn có thể vào Plugins trong dashboard WordPress để kiểm tra lại.
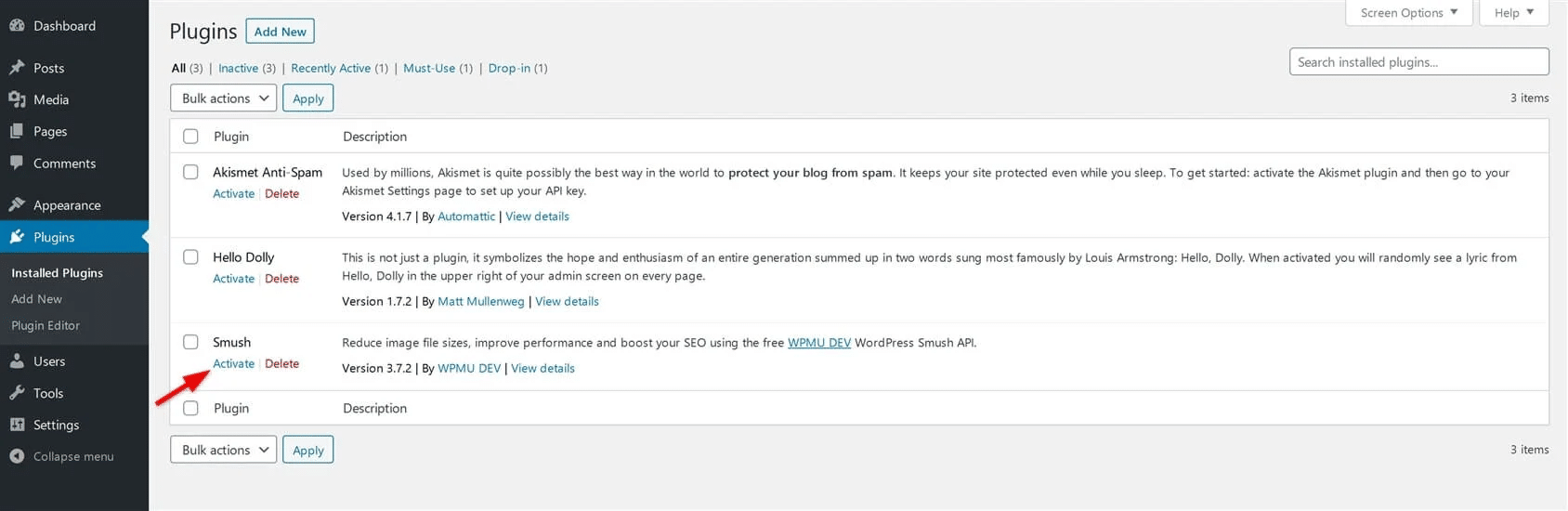
Kích hoạt Plugin Smush
Lời kết
Nhân Hòa vừa chia sẻ những cách đơn giản để cài đặt plugin một cách nhanh chóng, để thuận tiện cho việc sử dụng những tính năng hữu ích của WordPress, việc cài đặt plugin là vô cùng quan trọng. Hy vọng bài viết này cung cấp cho bạn nhiều kiến thức mới và bổ ích, chúc bạn thành công!
Nhớ luôn đọc tài liệu hướng dẫn của plugin sau khi cài đặt, bởi vì một số plugin có thể yêu cầu cấu hình hoặc tùy chỉnh cụ thể. Sử dụng các cách trên, bạn có thể dễ dàng mở rộng tính năng của trang web WordPress của mình và tùy chỉnh nó theo mong muốn.


