Hướng dẫn cài đặt SQL Server trên Linux
I.Giới thiệu
SQL Server là phần mềm quản lý cơ sở dữ liệu độc quyền của Microsoft và rất phổ biến trên thế giới.
Trước đây SQL Server chỉ có trên Windows (Server), sau đó cũng đã có bản dành cho Linux bao gồm các bản phân phối Linux như Ubuntu, Red Hat và CentOS.
Trong bài viết này, Nhân Hòa sẽ hướng dẫn các bạn cách cài đặt và sử dụng SQL Server trên các bản distro Linux phổ biến.Cụ thể là CentOS 7
II. Yêu cầu hệ thống
SQL Server có các yêu cầu hệ thống sau đối với Linux:
- Memory : 2 GB
- File System : XFS or EXT4 (other file systems, such as BTRFS, aren’t supported)
- Disk space : 6 GB
- Processor speed : 2 GHz
- Processor cores : 2 cores
- Processor type : x64-compatible only
III. Cài đặt SQL Server trên CentOS 7 và Red Hat (RHEL)
Các bước bên dưới cài đặt SQL Server 2019 trên CentOS 7/Red Hat:
Bước 1: Thêm kho lưu trữ máy chủ SQL
- Bắt đầu bằng cách cập nhật các gói hệ thống:
sudo yum update -y
- Thêm kho lưu trữ Microsoft SQL Server 2019:
sudo curl -o /etc/yum.repos.d/mssql-server.repo https://packages.microsoft.com/config/rhel/[version]/mssql-server-2019.repo
Lưu ý : [version] là phiên bản CentOS mà các bạn đang cài đặt SQL Server. Trong ví dụ này, Nhân Hòa đang sử dụng CentOS 7:
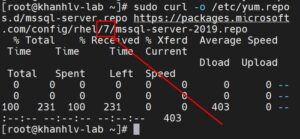
Bước 2: Cài đặt SQL Server
Bắt đầu quá trình cài đặt cho Microsoft SQL Server 2019 :
sudo yum install -y mssql-server
Quá trình cài đặt tất cả các gói cần thiết:
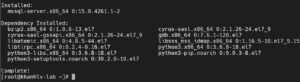
Bước 3: Cấu hình Máy chủ SQL Server
Sau khi hoàn tất cài đặt packages chúng ta sẽ cấu hình SQL Server bằng cách sử dụng lệnh :
sudo /opt/mssql/bin/mssql-conf setup
Quá trình cấu hình sẽ nhắc bạn chọn một phiên bản SQL Server, chấp nhận các điều khoản cấp phép và đặt mật khẩu quản trị viên máy chủ.
Trong trường hợp này Nhân Hòa sẽ chọn phiên bản SQL Server 2019 Express
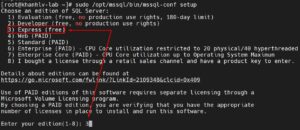
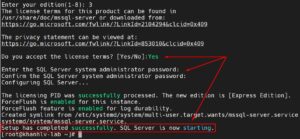
Có thông báo ” Setup has completed successfully. SQL Server is now starting ” là các bạn đã cài đặt thành công.
Sau khi cài đặt thành công chúng ta kiểm tra lại bằng lệnh sau :
systemctl status mssql-server
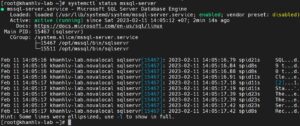
Bước 4: Cài đặt công cụ dòng lệnh SQL Server
Để tạo cơ sở dữ liệu, bạn cần kết nối với một công cụ có thể chạy các câu lệnh Transact-SQL trên SQL Server.
sudo curl -o /etc/yum.repos.d/msprod.repo https://packages.microsoft.com/config/rhel/7/prod.repo

- Cài đặt các công cụ dòng lệnh bằng cách sử dụng:
sudo yum install -y mssql-tools unixODBC-devel
- Khi được nhắc, hãy nhập Yesvà nhấn Enterđể chấp nhận các điều khoản cấp phép.
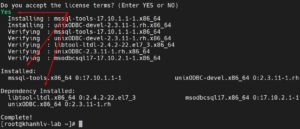
- Thêm /opt/mssql-tools/bin/ vào PATH biến môi trường bằng cách sử dụng các lệnh sau:
echo 'export PATH="$PATH:/opt/mssql-tools/bin"' >> ~/.bash_profile
echo 'export PATH="$PATH:/opt/mssql-tools/bin"' >> ~/.bashrc
source ~/.bashrc
- Khởi động dòng lệnh bằng cách sử dụng:
sqlcmd -S localhost -U SA
- Nhập mật khẩu tài khỏa sa và nhấn Enter .
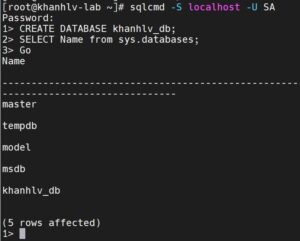
Bước 5: Tạo,truy vấn dữ liệu và kết nối,sử dụng SQL Server trên Linux với SQL Server Management Studio
- Tạo cơ sở dữ liệu mới
Các bước sau đây tạo cơ sở dữ liệu mới có tên khanhlv_db
CREATE DATABASE khanhlv_db;
Ở dòng tiếp theo, hãy viết một truy vấn để trả về tên của tất cả các cơ sở dữ liệu trên máy chủ của bạn:
SELECT Name from sys.databases;
Hai lệnh trước đó không được thực hiện ngay lập tức. Bạn phải gõ GO vào một dòng mới để thực hiện các lệnh trước
GO
- Kết nối và sử dụng SQL Server trên Linux với SQL Server Management Studio
Để kết nối SQL Server trên Linux, bạn cần sử dụng SQL Authentication. Với việc kết nối từ xa, bạn cần mở port SQL Server (mặc định là port 1433 qua tcp) trên Firewall.
Nếu bạn thiết lập tường lửa bằng IPtables:
iptables -A INPUT -p tcp -m tcp --dport 1433 -j ACCEPT
Nếu bạn thiết lập tường lửa bằng FirewallD:
sudo firewall-cmd --zone=public --add-port=1433/tcp --permanent
sudo firewall-cmd --reload
Nhập thông tin tài khoản database để kết nối.Lưu ý : mục Server Name chúng ta sẽ nhập IP của SQL Server Linux
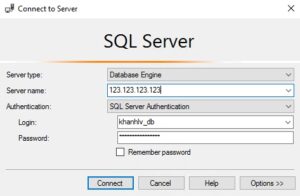
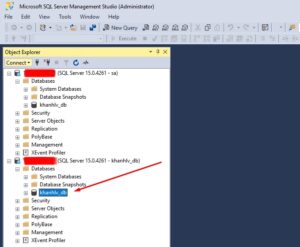
Sau khi kết nối thành công các bạn có thể backup/import database theo nhu cầu
Lưu ý : Trước khi restore bạn cần phải upload file database .bak lên máy chủ SQL Server Linux ví dụ trong /var/opt/mssql/data/
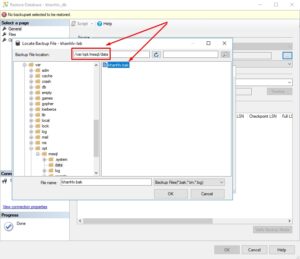
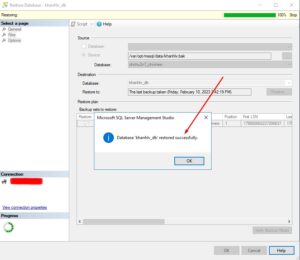
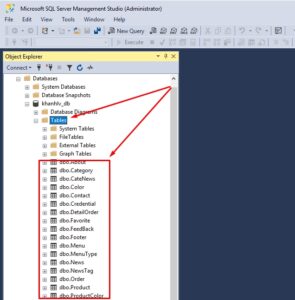
IV. Tổng kết :
Như vậy là Nhân Hòa đã vừa hướng dẫn các bạn cài đặt SQL Server trên Linux.Mong là bài viết sẽ giúp ít nhiều cho các bạn.
Chúc các bạn thực hiện thành công!
Nếu cần xem thêm các hướng dẫn khác các bạn có thể truy cập vào link : https://wiki.nhanhoa.com/


