Hướng dẫn cách cài theme cho WordPress
Chọn và cài theme là một trong những bước cuối cùng trong việc thiết lập trang web WordPress mới của bạn. Điều tuyệt vời hơn là khi theme của bạn được cài đặt thì bạn đã có thể bắt đầu ngay vào việc tạo trang web của mình. Trong hướng dẫn này, Nhân Hòa sẽ hướng dẫn cài theme cho WordPress với các cách khác nhau.
Tìm kiếm các theme WordPress (miễn phí và trả phí)
Nếu bạn chưa chọn được theme, hãy chuyển đến theme directory WordPress. Ở đây, chứa các theme WordPress chính thức đã được kiểm tra theo các nguyên tắc về theme WordPress, được tải xuống miễn phí và có hàng ngàn theme trong những danh mục của nó, đây là nơi rất tuyệt vời để tìm kiếm theme WordPress.
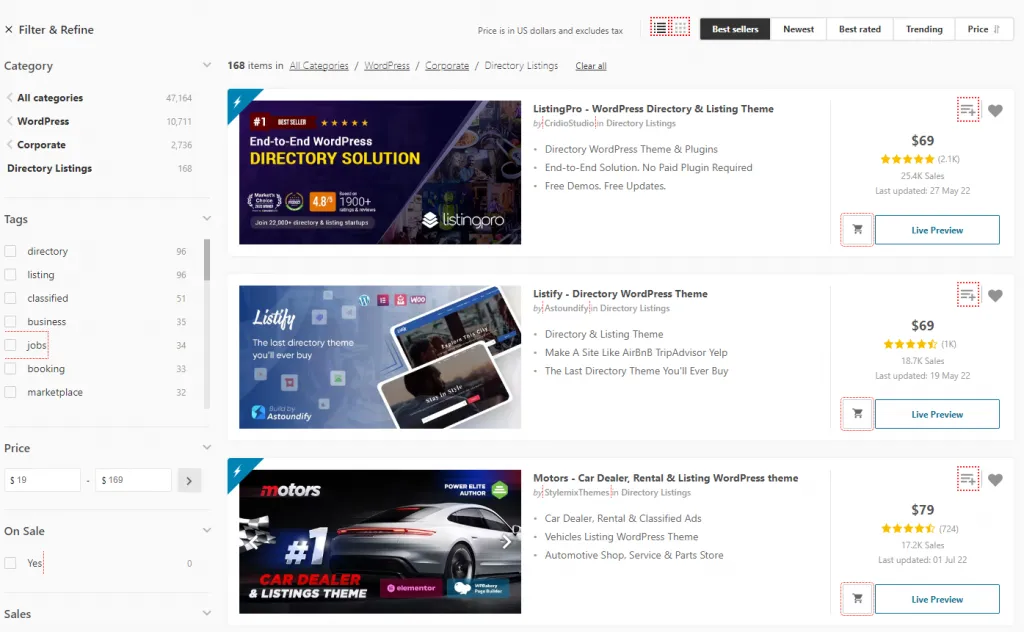
Tìm kiếm theme WordPress
Thử thách lớn nhất mà bạn phải đối mặt với các theme không phải là việc cài đặt nó mà đó là chọn một chủ đề phù hợp với nhu cầu sử dụng của bạn. Có hàng chục nghìn sản phẩm có sẵn, cao cấp hoặc miễn phí và vô số template thiết kế ấn tượng, độc đáo. Nếu bạn chưa có theme, hãy xem bài viết này – nơi mà bạn có thể tìm thấy theme thích hợp cho mình.
Chọn từ một theme Official WordPress miễn phí (free)
Sử dụng công cụ tìm kiếm theme nếu bạn biết tên hoặc kiểu theme bạn muốn tìm hoặc sử dụng bộ lọc tính năng trong chức năng tìm kiếm theme sẽ thu hẹp kết quả tìm kiếm của bạn. Bạn có thể chọn định dạng bố cục ưa thích của mình, những tính năng cần thiết và theme trang web của bạn, ví như bạn có thể tìm kiếm bố cục một cột cho một blog nhiếp ảnh có nền động chẳng hạn.
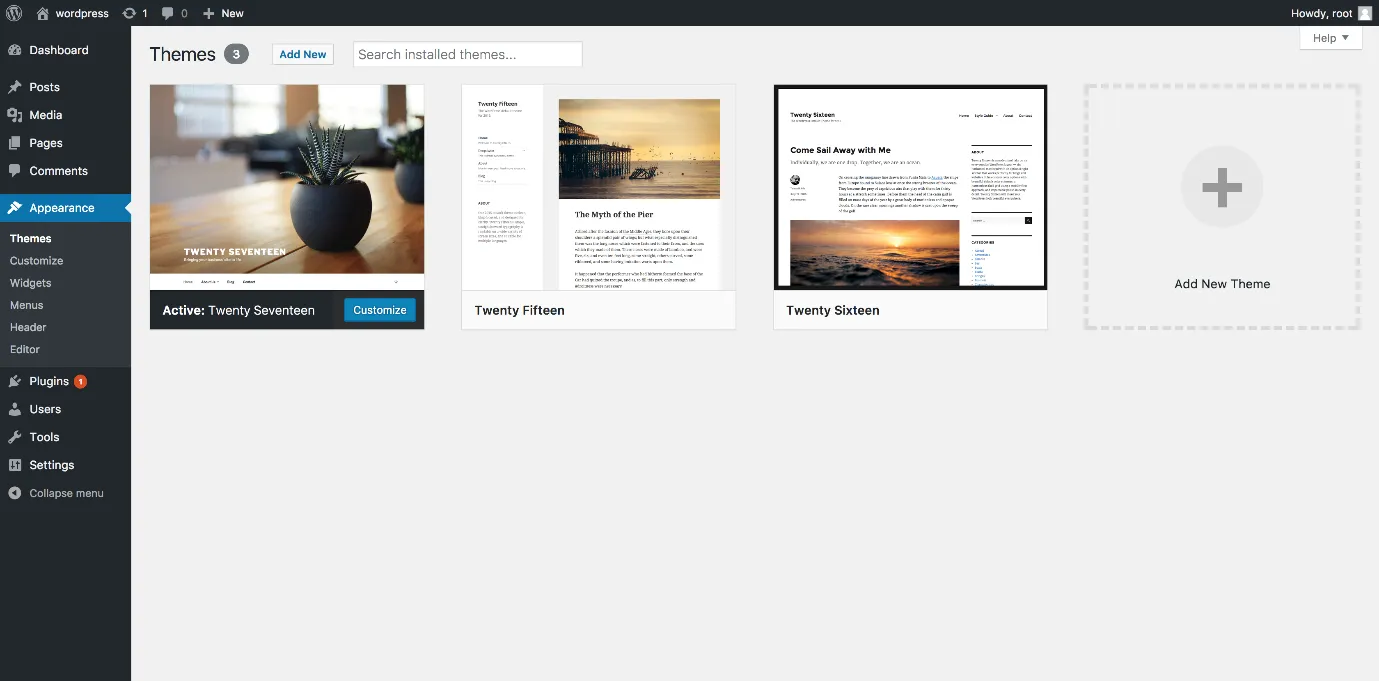
Cách add theme vào WordPress
Ngoài ra bạn có thể tìm kiếm nguồn cảm hứng bằng cách sử dụng các tab dành cho những Featured theme, Most Popular theme và Latest Additions trong thư mục. Để có thêm nhiều sự lựa chọn bạn hãy sử dụng công cụ tìm kiếm theme được duyệt qua các GPL theme để được hỗ trợ về mặt thương mại. Các dịch vụ trả phí này sẽ có nhiều hỗ trợ hơn và hoàn toàn tuân thủ Giấy phép Công cộng chung của WordPress.
Theme WordPress trả phí
Như Nhân Hòa đã đề cập rằng có thể sử dụng theme từ những phiên bản cao cấp hơn hoặc theme của bên thứ ba, theme cao cấp hiện đang được sử dụng phổ biến vì chúng đi kèm với những lợi ích hiếm khi được tìm thấy trong các phiên bản miễn phí.
Ví dụ: Hỗ trợ thêm cho bạn, cập nhật thường xuyên hơn và các tính năng bổ sung khác. Người dùng WordPress có thể tìm thấy các theme cao cấp trên thị trường như Themeforest, Css Igniter và StudioPress. Bất kỳ theme nào được liệt kê bên ngoài thư mục WordPress.org dù miễn phí hay trả phí đều phải được tải xuống và Nhân Hòa sẽ hướng dẫn bạn cách để làm điều đó.
Như Nhân Hòa đã đề cập rằng có thể sử dụng theme từ những phiên bản cao cấp hơn hoặc theme của bên thứ ba, theme cao cấp hiện đang được sử dụng phổ biến vì chúng đi kèm với những lợi ích hiếm khi được tìm thấy trong các phiên bản miễn phí.
Ví dụ: Hỗ trợ thêm cho bạn, cập nhật thường xuyên hơn và các tính năng bổ sung khác. Người dùng WordPress có thể tìm thấy các theme cao cấp trên thị trường như Themeforest, Css Igniter và StudioPress. Bất kỳ theme nào được liệt kê bên ngoài thư mục WordPress.org dù miễn phí hay trả phí đều phải được tải xuống và Nhân Hòa sẽ hướng dẫn bạn cách để làm điều đó.
Hướng dẫn cài theme cho WordPress từ Dashboard
Đây là các bước cơ bản cho hầu hết các theme:
- Bước 1: Đăng nhập vào trang quản trị của bạn trên WordPress
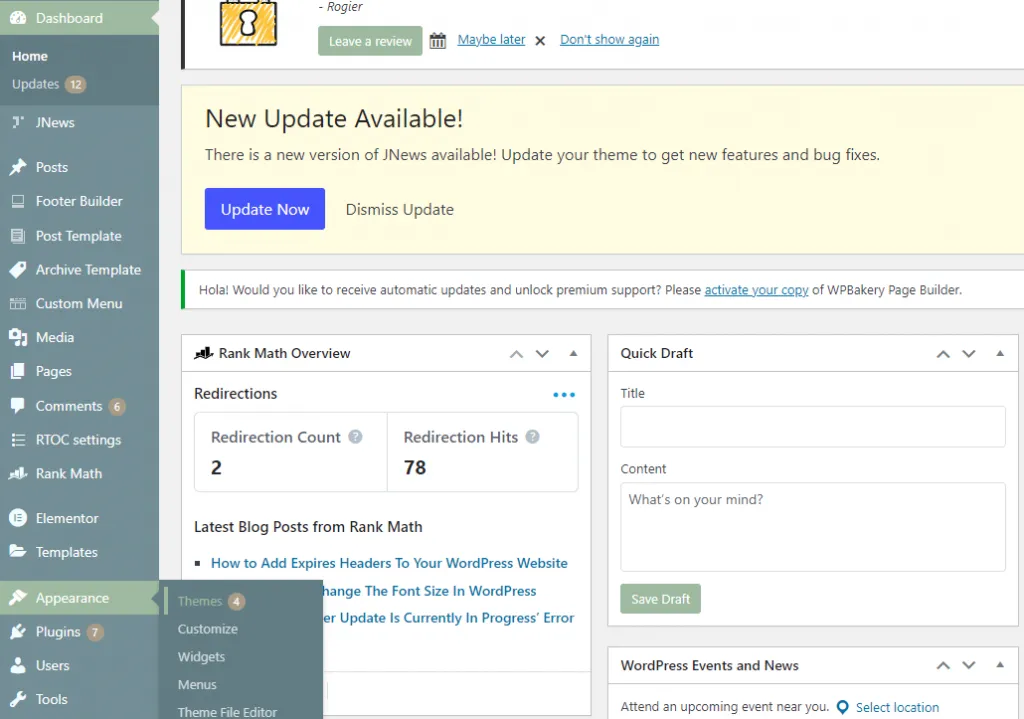
Đăng nhập vào trang quản trị của bạn trên WordPress
- Bước 2: Ở bên thanh công cụ ở bên trái, click vào Appearance -> Themes -> Add New.
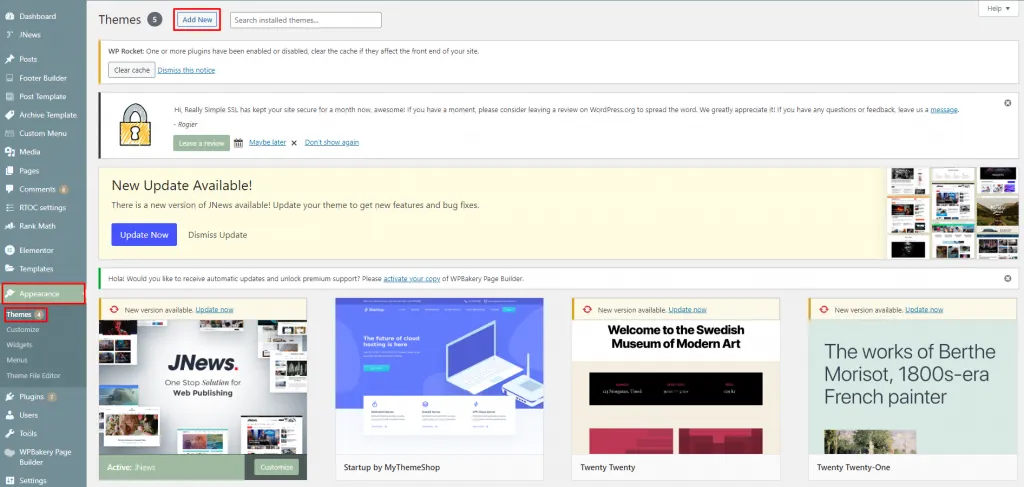
click vào Appearance -> Themes -> Add New
- Bước 3: Click vào nút install ngay ở phía dưới theme bạn muốn cài
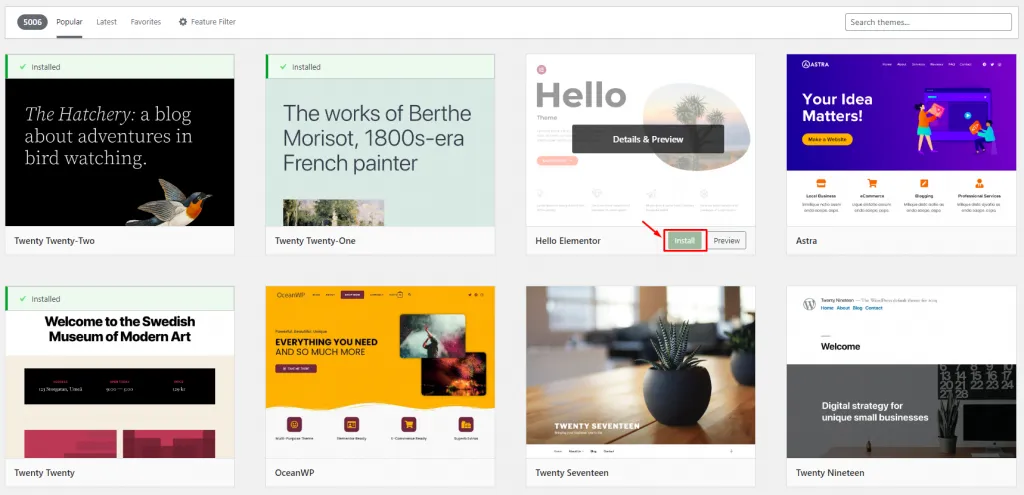
Click vào nút install
- Bước 4: Click vào nút Active ở dưới để kích hoạt theme
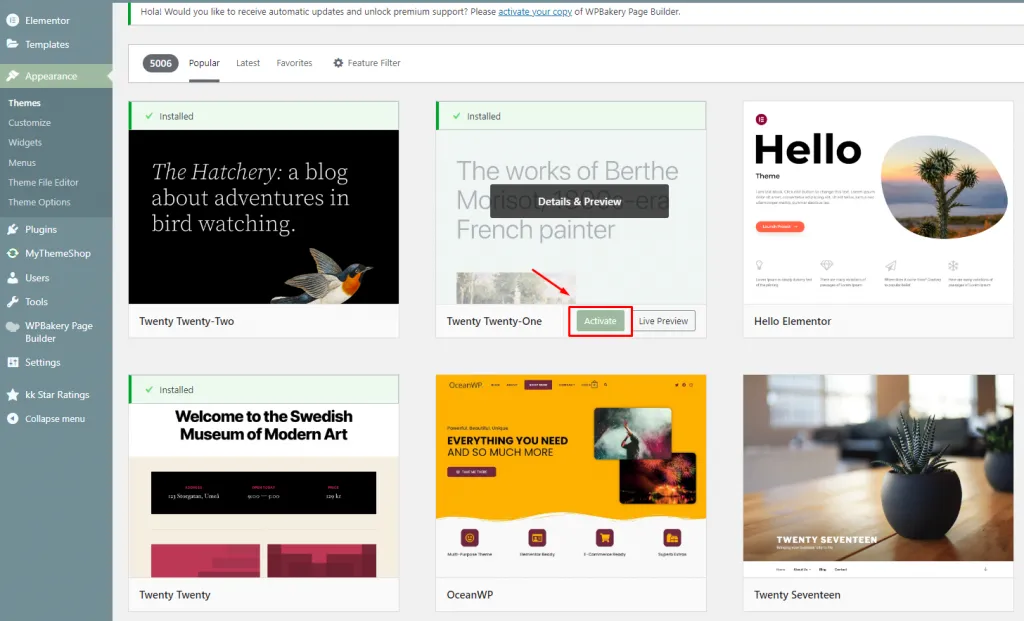
Kích hoạt theme
- Bước 5: Click vào nút Appearance -> Menus & Widgets để cài đặt thêm Widgets. Chúng sẽ giúp theme của bạn hiển thị tốt hơn.
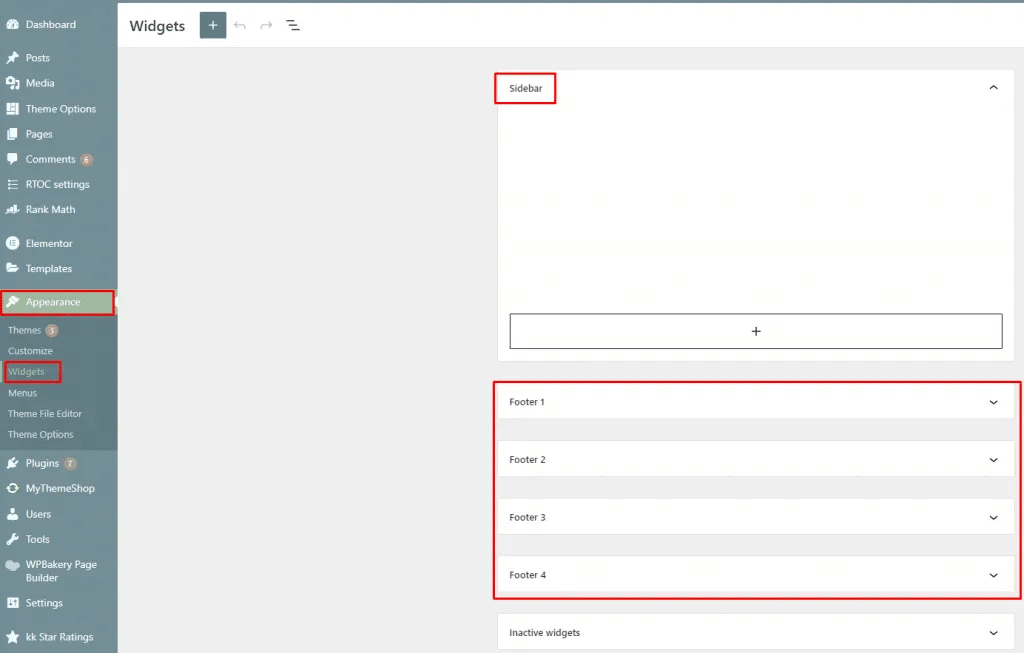
Click vào nút Appearance -> Menus & Widgets để cài đặt thêm Widgets
Sau khi đã hoàn tất, bây giờ hãy xem trước trang web của bạn để xem nó trông như thế nào nhé.
Nhân Hòa khuyên bạn nên đọc qua tất cả những hướng dẫn đi kèm với theme mà bạn đã chọn liên quan đến việc cài đặt. Một số theme sẽ yêu cầu nhiều bước hơn những theme khác ngoài các bước cơ bản đã được đề cập ở đây. Hãy làm theo hướng dẫn được cung cấp và nếu bạn gặp bất kỳ sự cố nào thì hãy liên hệ với tác giả của theme đó để được trợ giúp.
Hướng dẫn cài theme cho WordPress bằng cách upload file
Nếu bạn đã mua theme từ một nhà phát triển hoạt động bên ngoài thư mục theme WordPress thì bạn cần upload nó lên trước khi cài đặt và làm theo các hướng dẫn đơn giản sau đây để upload và cài đặt một theme.
- Bước 1: Đăng nhập vào trang admin của WordPress. Click vào mục Giao diện (Appearance) -> Thêm mới (Add new) -> Tải giao diện lên (Upload Theme)
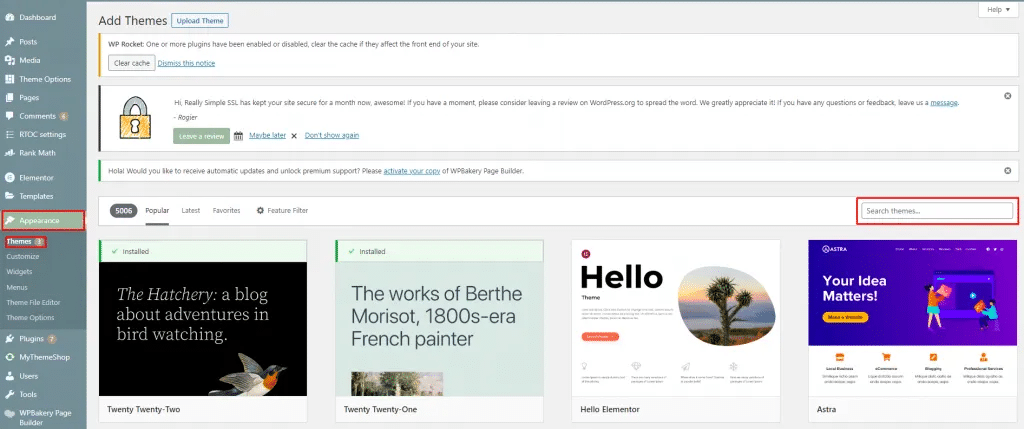
Hướng dẫn cài theme cho WordPress với upload file
- Bước 2: Click vào chọn tệp để tải file .zip từ máy tính lên
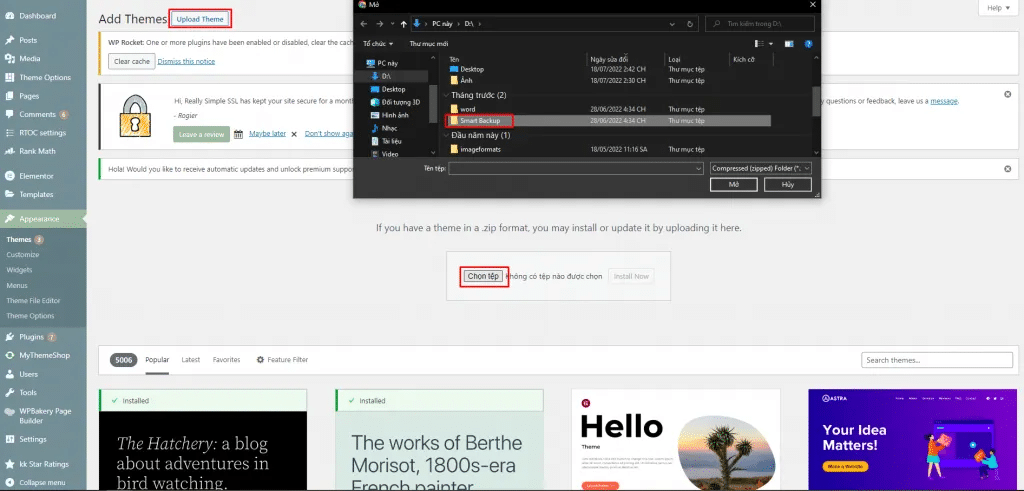
Tải file .zip từ máy tính lên
- Bước 3: Khi tải tệp xong, click vào nút install now để tiến hành việc upload và cài đặt theme
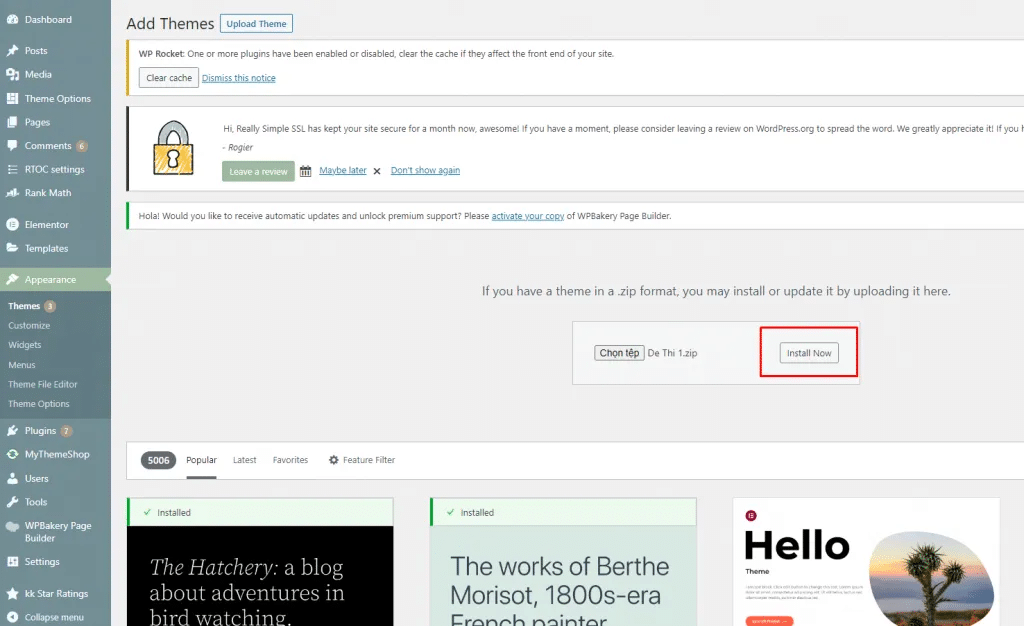
Upload và cài đặt theme
- Bước 4: Sau khi đã cài đặt sau click vào phần Active
Cách upload theme lên WordPress bằng FTP
Nếu bạn có file theme WordPress trên máy tính của mình, bạn có thể cài đặt theme đó bằng File Transfer Protocol (FTP) nhưng cách sử dụng phương pháp này sẽ có nguy cơ xóa (delete) hoặc thay đổi file điều này có thể khiến trang web của bạn offline. Vì lý do này, Nhân Hòa khuyên rằng chỉ những người dùng thật sự chuyên nghiệp và có kiến thức thì mới cài đặt theme theo cách này. Để sử dụng FTP để add theme vào WordPress mới theo cách thủ công bạn hãy làm theo các bước sau.
Để bắt đầu, bạn cần phải có tên máy chủ FTP, username và password cùng với FTP client. Nhân Hòa đã sử dụng Filezilla – FTP client để hiển thị các bước trong hướng dẫn này.
- Khởi chạy Launch Filezilla > Login details > click Quickconnect.
- Từ cửa sổ mới hiện ra bạn hãy Remote Site và root vào thư mục gốc (thư mực gốc là tên trang web của bạn). Chọn /rootdirectory/web/content/wp-content/themes.
- Trong cửa sổ Local Site, chọn thư mục chứa theme đã lưu, nhấp chuột phải để có thêm options và nhấn Upload.
- Sau khi bạn đã upload thành công theme của mình lên WordPress. Để hoàn thiện, hãy login vào Dashboard WordPress của bạn, đi tới Appearance > Themes và di chuột qua theme mới, cuối cùng hãy click Activate. Việc còn lại là kiểm tra theme mới của bạn và xem bạn thích thiết kế trang web mới của mình như thế nào.
- Việc còn lại là kiểm tra theme mới của bạn và xem bạn thích thiết kế trang web mới của mình như thế nào.
Cuối cùng, nếu bạn là người thích tự làm mọi thứ, bạn có thể bỏ qua các công cụ upload lên theme WordPress và tải xuống theme của bạn theo cách thủ công, việc cài đặt theme theo cách thủ công thì cần thêm một vài bước nữa, nó liên quan đến việc tải theme của bạn trực tiếp lên máy chủ thông qua cPanel của máy chủ.
Lời kết
Trong bài viết này, Nhân Hòa đã hướng dẫn cho bạn cách add theme vào WordPress với nhiều cách mà bạn có thể áp dụng cho website của mình. Nếu có bất kỳ thắc mắc nào, bạn có thể để lại bình luận phái dưới đây.


