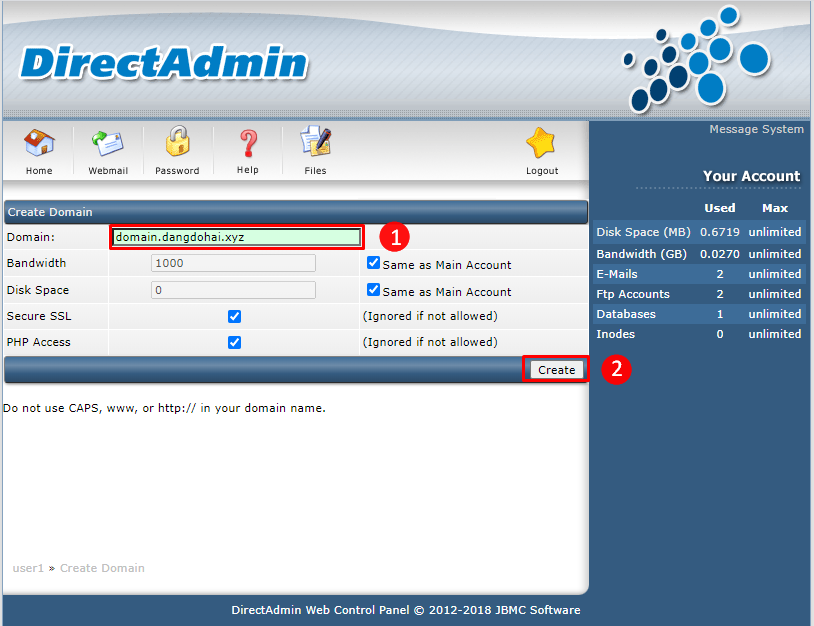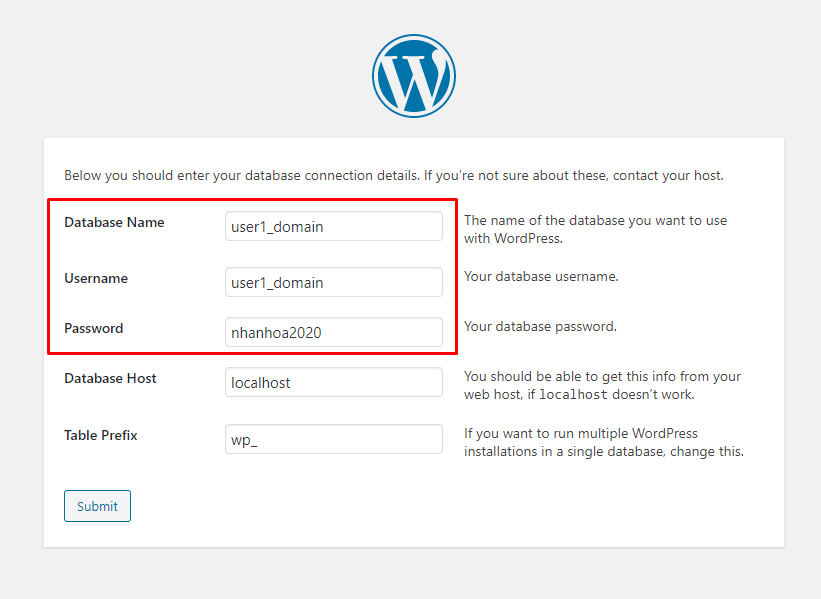Hướng dẫn tạo domain, database, upload site trên DirectAdmin
Lưu ý: Hướng dẫn này được thực hiện trên DirectAdmin v1.56
I. Tạo domain
Để tạo domain, ta cần login vào tài khoản user. Ở đây, ta có thể thêm domain cho user hoặc chỉnh sửa domain hiện tại của user.
Trước tiên, ta nên tạo bản ghi A của tên miền về IP của DirectAdmin
Tại giao diện chính của user, ta chọn Domain setup
- Để thêm domain cho user, ta chọn Add Another Domain
2. Nhập domain:
Nhập tên domain vừa trỏ bản ghi → click chọn Create
Sau khi tạo thành công sẽ có thông báo tương tự như sau:
3. Quay lại giao diện home của user, ta sẽ thấy domain được thêm vào:
Vậy là ta đã thêm thành công domain mới vào tài khoản user.
II. Tạo database cho domain
Tại giao diện chính của user chọn domain cần tạo database. Ở đây, ta sẽ chọn domain vừa thêm ở trên:
Chọn MySQL Management
Chọn Create new Database:
Nhập các thông tin của database như tên database, username truy cập database, mật khẩu → chọn Create
Lưu ý: Có thể chọn chung user để quản lý database. Chọn tại mục select exissting user
Sau khi tạo sẽ có thông báo thành công như hình:
Kiểm tra: truy cập phpMyAdmin để truy cập vào database vừa tạo
Trên giao diện đăng nhập ta nhập username và password vừa tạo → Đăng nhập
Sau khi đăng nhập, ta sẽ thấy database vừa tạo:
Vậy là ta đã tạo thành công database cho domain.
III. Upload site
Ta sẽ upload site wordpress mặc định lên DirectAdmin. Các site khác hoàn toàn tương tự.
Trước tiên, ta tải file .zip của wordpress về máy tại link: https://wordpress.org/latest.zip
Truy cập trang home của domain cần upload:
Chọn mục File
Chọn thư mục domain
Chọn thư mục tên domain cần upload site:
Chọn thư mục public_html
Xóa tất cả file hiện tại:
Chọn Upload files to current directory
Chọn Chọn tệp để upload file wordpress lên:
Chọn file nén vừa tải về ở trên:
Click chọn Upload files:
Upload thành công sẽ có thông báo tương tự như sau:
Click here để quay lại thư mục vừa up file
Giải nén file vừa tải lên bằng cách chọn Extract tại file đó
Click chọn Extract:
Thông báo thành công. Ta chọn Go to ….. để quay lại thư mục vừa giải nén:
Vào thư mục wordpress
Chọn tất cả file → Add to clipboard
Quay lại thư mục public_html
Chọn Move Clipboard Files here
Xác nhận
Sau khi di chuyển file thành công, ta truy cập domain trên trình duyệt được kết quả tương tự như sau:
Tiến hành cài đặt site wordpress của bạn. Đến bước nhập thông tin database thì ta nhập thông tin database mà ta tạo cho trang này:
Sau khi hoàn tất các thiết lập với trang wordpress. Ta đăng nhập trang quản trị sẽ có kết quả tương tự như sau:
Vậy là ta đã upload thành công 1 site wordpress mặc định lên DirectAdmin.
Lưu ý: Nếu upload file .zip wordpress lên bị lỗi file size. Ta quay về giao diện Admin, chọn Administrator Settings
Tại phần Server Settings → chỉnh Max Request/Upload Size (bytes) tăng lên để có thể upload file kích thước lớn hơn. (Mặc định là 10MB) → Save
Khi cần hỗ trợ xin liên hệ với chúng tôi:
Công ty phần mềm Nhân Hòa
Trụ sở Hà Nội: Tầng 4 – Toà nhà 97 – 99 Láng Hạ, Đống Đa, Hà Nội
Chi nhánh HCM: 270 Cao Thắng (nối dài), Phường 12, Quận 10, TP HCM
Chi nhánh Vinh – Nghệ An: Tầng 2 Tòa nhà Sài Gòn Sky, ngõ 26 Nguyễn Thái Học, phường Đội Cung, TP. Vinh, Nghệ An
Hotline: 19006680