[KVM] Phần 2: Cài đặt và sử dụng KVM
KVM đã và đang là một trong những nền tảng ảo hóa đơn giản và được nhiều người tin tưởng sử dụng nhất hiện nay. Vậy phần 2 của chuỗi bài về KVM, hãy cùng Nhân Hòa tìm hiểu cách cài đặt và sử dụng nó.
I. Chuẩn bị
- 1 máy chạy hệ điều hành CentOS 7 với cấu hình tối thiểu 2 CPU, 2 GB RAM và 10 GB disk
- 1 file ISO của 1 hđh khác để cài máy ảo
- Lưu ý để cài được KVM thì cần phải được CPI hỗ trợ. Để kiểm tra xem CPU có hỗ trợ hay không sử dụng lệnh
lscpu | rep Virtualization
egrep -c "svm|vmx" /proc/cpuinfo # Nếu kết quả trả về khác 0 thì CPU có hỗ trợ
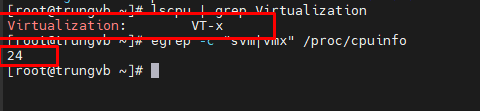
II. Cài đặt KVM
- Cài KVM và các gói phụ trợ liên quan
yum install -y qemu-kvm libvirt libvirt-python libguestfs-tools virt-install bridge-utils libvirt-clients libvirt-daemon-system virtinst virt-manager
-
Trong đó:
- qemu-kvm: phần phụ trợ cho KVM
- libvirt-bin: cung cấp libvirt mà bạn cần quản lý qemu và KVM bằng libvirt
- bridge-utils: chứa 1 tiện ích cần thiết để tạo và quản lý các thiết bị bridge
- virt-manager: cung cấp giao diện đồ họa để quản lý máy ảo
-
Kiểm tra để chắc chắn rằng KVM đã được cài đặt
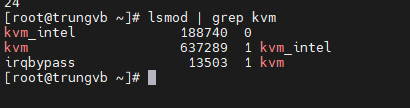
- Đối với hđh Host bản Minimal thì để dùng được công cụ đồ họa
virt-manager, người dùng sẽ phải cài đặt thêm gói x-window
yum install "@X Window System" xorg-x11-xauth xorg-x11-fonts-* xorg-x11-utils -y
- Nếu sau đó vẫn không mở được virt-manager thì kiểm tra trong file
/etc/ssh/sshd_configxem 3 dòng sau đã được config đúng hay chưa
X11Forwarding yes
X11DisplayOffset 10
X11UseLocalhost yes
- Sau đó restart lại dịch vụ sshd
systemctl restart sshd
- Start dịch vụ libvirt và cho nó khởi động cùng hệ thống
systemctl start libvirtd
systemctl enable libvirtd
III. Tạo máy ảo bằng GUI (virt-manager)
-
Có rất nhiều công cụ để tạo và quản lý máy ảo KVM. Ở đây ta sử dụng công cụ đồ họa
virt-managerđã cài ở bên trên -
Để khởi động Virt-manager, ta chạy lệnh
virt-manager
- Tạo máy ảo:
File->New Virtual Machine
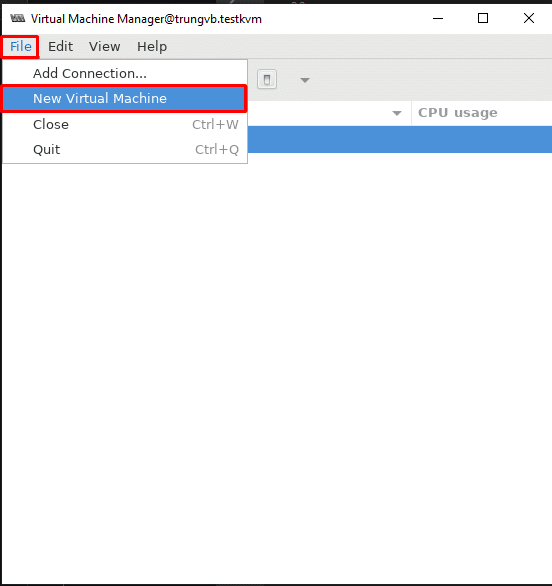
- Chọn kiểu cài đặt hệ điều hành ->
Forward
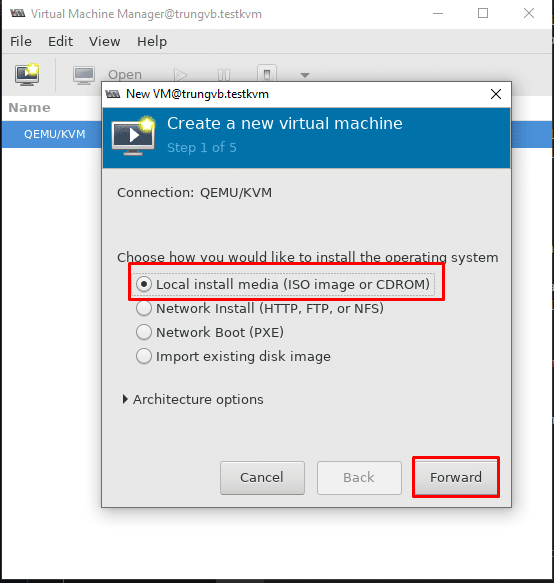
- Chọn đường dẫn file ISO cài đặt hđh
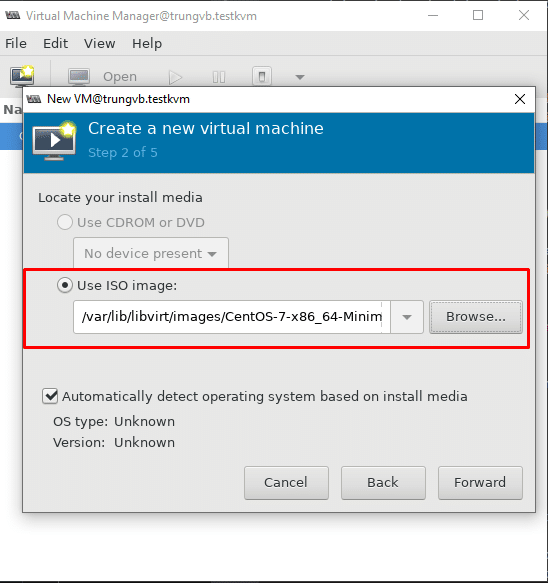
- Chỉ định thông số RAM và CPU cho máy ảo
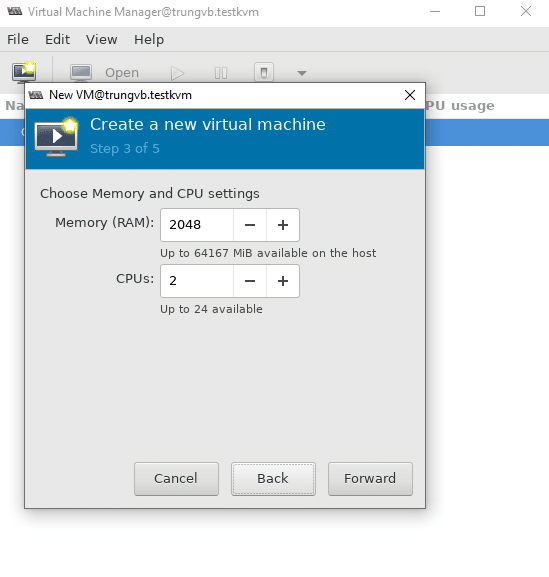
- Chỉ định số lượng đĩa và đường dẫn của máy ảo nếu ta đặt đường dẫn tùy chỉnh (mặc định đường dẫn là
/var/lib/libvirt/images)
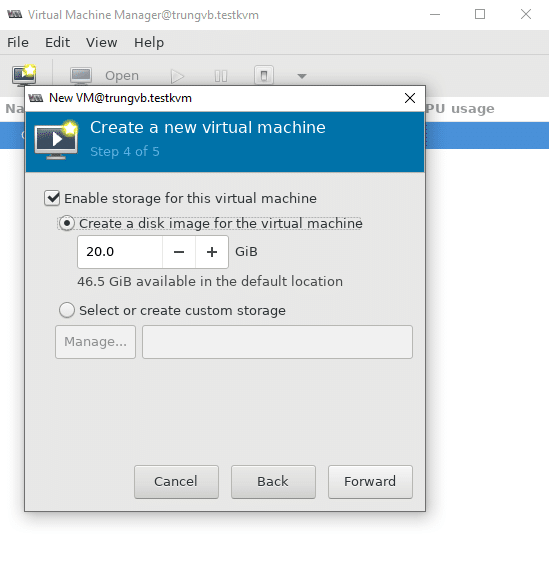
- Chỉ định thông tin máy, network
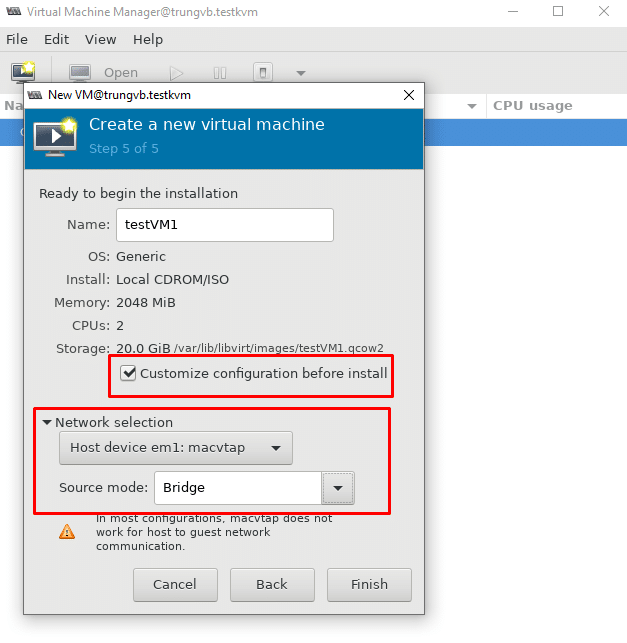
- Nhấn
Finishsau đó chọnBegin Installationđể hoàn tất quá trình cài đặt máy ảo
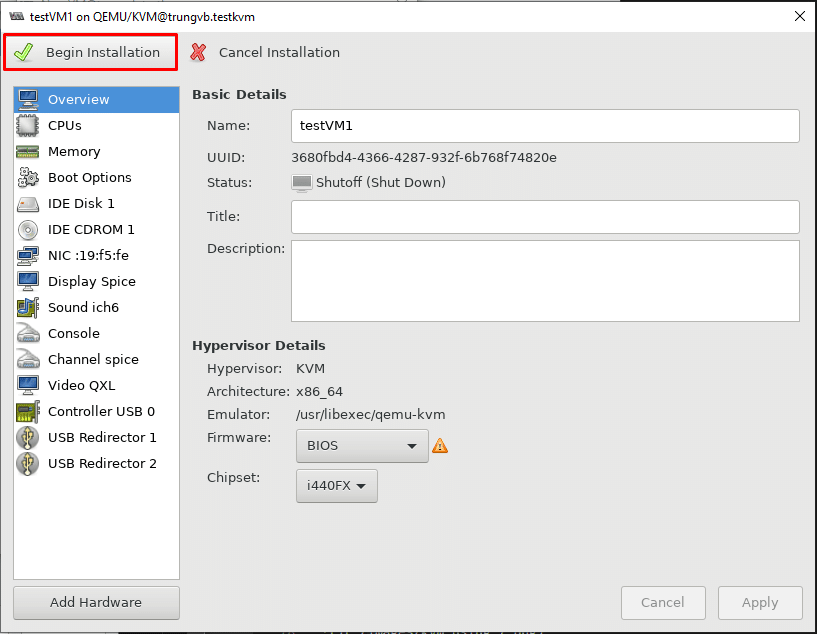
- Cài OS
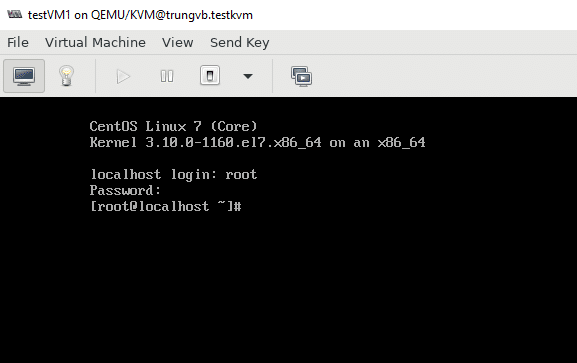
IV. Tạo máy ảo bằng CLI (virt-install)
1. Tạo máy ảo từ file ISO
- Tạo thư mục chứa máy ảo
mkdir -p /var/kvm/images
- Sử dụng lệnh
virt-installvới các tham số, giá trị truyền vào để tạo máy ảo với thông tin cấu hình mong muốn. Hầu hết các options là không bắt buộc, virt-install chỉ yêu cầu 1 số thông tin tối thiểu sau
--name
--ram
--disk
--filesystem or --nodisks
-
Các tham số đối với
virt-install:--name: đặt tên cho máy ảo--ram: set dung lượng RAM cho máy ảo (MB)--disk path = xx, size = xx: đường vẫn lưu file .img máy ảo và dung lượng disk mount--vspus: set giá trị số vCPU--os-type: kiểu hệ điều hành (linux, windows)--os-variant: kiểu của GuestOS--network: dải network mà máy ảo tạo ra sẽ cắm vào--graphics: set chế độ đồ họa, đặt là none -> không sử dụng chế độ đồ họa--console: lựa chọn kiểu console--location: đường dẫn tới file cài đặt--extra-args: set tham số cho kernel
-
Tiến hành tạo máy ảo với
virt-install
virt-install \
--name testVM2 \
--ram 2048 \
--vcpus 2 \
--disk path=/var/kvm/images/testVM2.img,size=30 \
--network bridge=br0 \
--graphics vnc,listen=0.0.0.0 \
--noautoconsole \
--os-type=linux \
--os-variant=rhel7 \
--location=/var/lib/libvirt/images/CentOS-7-x86_64-Minimal-2009.iso
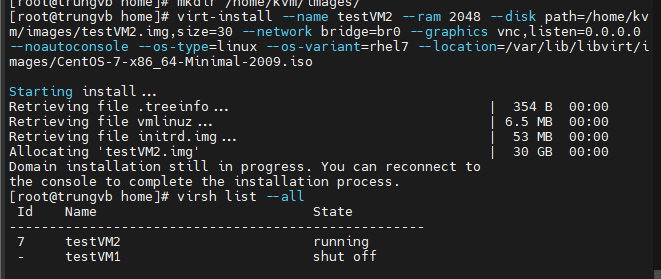
- Lại tiếp tục cài đặt OS…
2. Tạo máy ảo từ file image có sẵn
virt-install \
--name testVM3 \
--ram 1024 \
--vcpus 1 \
--os-variant=rhel7 \
--disk path=/var/lib/libvirt/images/testVM3.img,size=20 \
--network bridge=br0 \
--hvm --virt-type kvm \
--vnc --noautoconsole \
--import
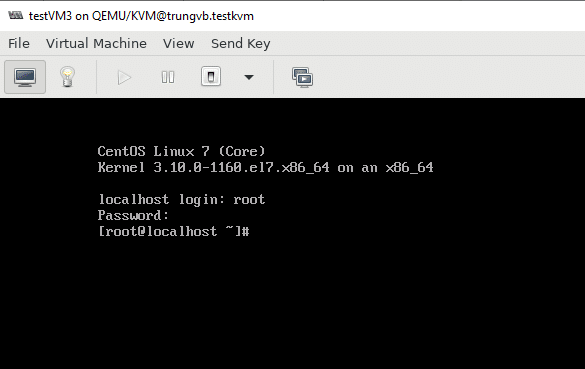
V. Tổng kết
KVM là một nền tảng thú vị và có rất nhiều điều để nói về đề tài này, hãy tiếp tục theo dõi các bài viết đầy thú vị tiếp theo tại Wiki Nhân Hòa.
Chúc các bạn luôn thành công và may mắn trong công việc!


