Hướng dẫn cài đặt OpenVPN trên Ubuntu 22.04
Hôm nay Nhân Hòa sẽ hướng dẫn các bạn cài đặt nhanh OpenVPN trên Ubuntu Server 22.04,
Giới thiệu
OpenVPN là một SSL VPN (mạng riêng ảo) đầy đủ tính năng. Nó triển khai các phần mở rộng mạng bảo mật OSI lớp 2 hoặc 3 bằng giao thức SSL/TLS. Đây là phần mềm nguồn mở và được phân phối theo GNU GPL. VPN cho phép bạn kết nối an toàn với mạng công cộng không an toàn, chẳng hạn như mạng wifi tại sân bay hoặc khách sạn. VPN cũng được yêu cầu để truy cập tài nguyên máy chủ công ty, doanh nghiệp hoặc gia đình của bạn. Bạn có thể bỏ qua trang web bị chặn địa lý và tăng cường quyền riêng tư hoặc an toàn trực tuyến của mình. Hướng dẫn này cung cấp hướng dẫn từng bước để định cấu hình máy chủ OpenVPN trên máy chủ Ubuntu Linux 22.04.
Phần cấu hình này là phần cấu hình theo script sẽ tự động config VPS như một Anonymizing Proxy .
Cấu hình
Bước 1 – Update hệ thống
sudo apt update
sudo apt upgrade
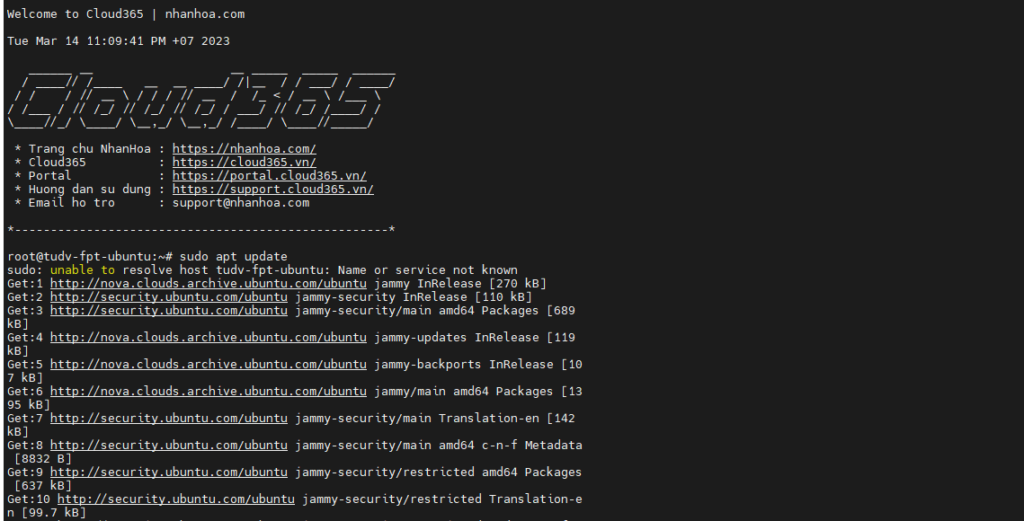
Bước 2 – Xem IP máy chủ
Các bạn chạy câu lệnh
ip a

Lưu ý về địa chỉ IP
Hầu hết các máy chủ cloud bao gồm máy chủ vật lý đều có hai loại địa chỉ IP: Địa chỉ IP tĩnh công cộng được gán trực tiếp cho VPS của bạn và được định tuyến từ Internet. Địa chỉ IP private được gắn trực tiếp vào máy chủ của bạn và máy chủ của bạn đứng sau NAT với địa chỉ IP công khai. Ví dụ: AWS EC2/Lightsail, GCP, Azure, Oracle cloud và các dịch vụ khác cung cấp cho bạn loại địa chỉ IP công cộng NAT này. Script cài đặt sẽ tự động phát hiện thiết lập mạng của bạn. Tất cả những gì bạn phải làm là cung cấp địa chỉ IP chính xác khi được yêu cầu.
Bước 3 – Download và chạy script cài đặt
git clone https://github.com/Nyr/openvpn-install.git
chmod a+x ubuntu-22.04-lts-vpn-server.sh
Bạn có thể xem script bằng các công cụ soạn thảo như nano, vim, vi.
Run script
./ubuntu-22.04-lts-vpn-server.sh
– Chọn giao thức kết nối UDP sẽ nhanh hơn TCP
– Chọn Port kết nối 1194
– Chọn DNS cho client
– Chọn name client
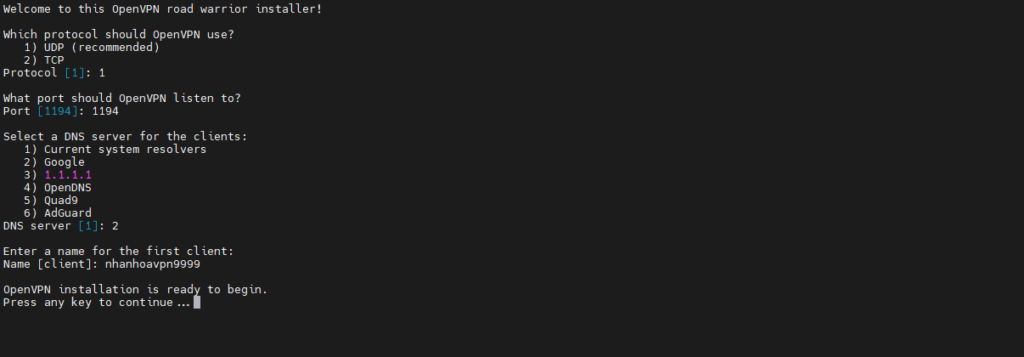
– Quá trình cài đặt tự động kết thúc
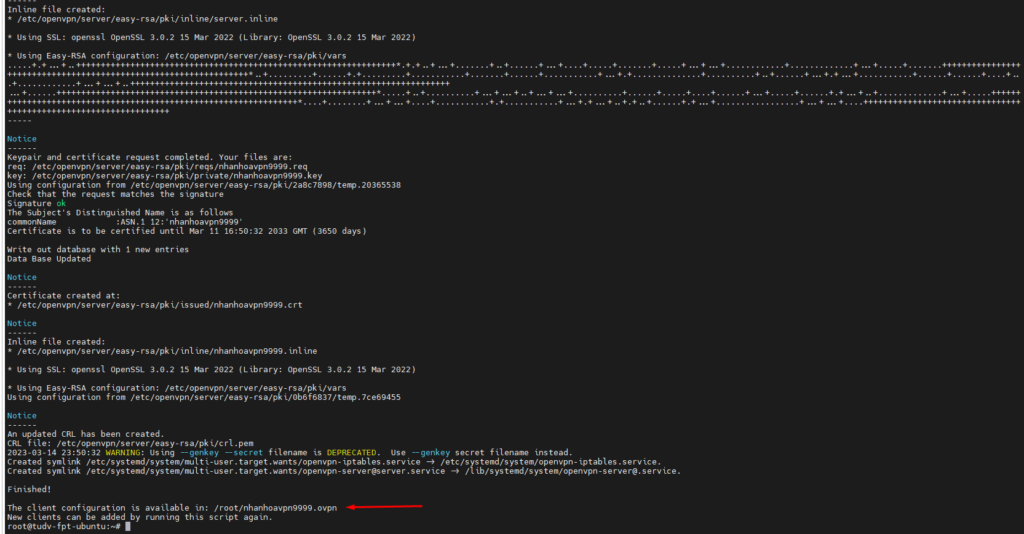
– Stop dịch vụ
service openvpn-server@server stop
– Start dịch vụ
service openvpn-server@server start
– Khởi động lại dịch vụ
service openvpn-server@server restart
– Khởi động dịch vụ cùng hệ thống
systemctl enable openvpn-server@server
– Kiểm tra trạng thái dịch vụ
service openvpn-server@server status
Để add thêm user bạn chỉ cẩn chạy lại file script trên
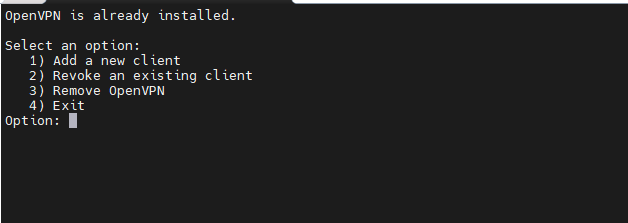
– Bước 4 Tải file kết nối về máy client
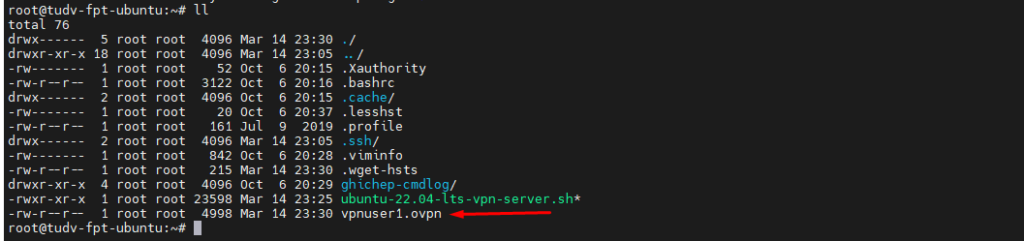
Các bạn vào đường dẫn sau để tải file OpenVPN client phù hợp với hệ điều hành
Sau khi các bạn download và cài đặt OpenVPN client chúng ta sẽ import file để kết nối đến máy chủ
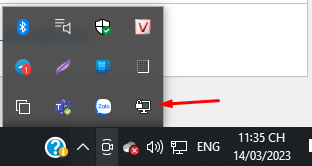
Ở đây mình sử dụng máy tính cá nhân nên mình dùng winscp để tải file /root/nhanhoavpn9999.ovpn từ máy chủ cloud
Chuột phải vào biểu tượng phần mềm và import file nhanhoavpn9999.ovpn vừa tải về
Sau khi import xong bạn chọn connect
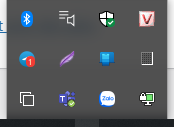
Biểu tượng khóa xanh là bạn đã kết nối thành công , và khi bạn kết nối ra ngoài internet, các trafic từ máy tính cá nhân của bạn sẽ đi ra internet thông qua máy chủ VPN này, các bạn có thể vào trang showip.net để kiểm tra

Như vậy Nhân Hòa đã cùng các bạn cấu hình máy chủ cloud thành máy chủ VPN,
Hẹn gặp lại các bạn lần sau tại wiki.nhanhoa.com


