- 1. Mời tham gia phòng họp
- 2. Upload slide
- 3. Tạo một poll
- 4. Chia sẻ video bên ngoài vào phòng họp
- 5. Chia sẻ ghi chú (Share notes)
- 6. Các công cụ thao tác với slide và bảng
- 7. Tạo thảo luận nhóm
- 8. Chuyển đổi quyền trình bày
- 9. Chia sẻ màn hình
- 10. Ghi lại cuộc họp
- 11. Một số phím tắt sử dụng trong phòng họp
- 12. Kết thúc cuộc họp
Sau khi đăng nhập vào hệ thống với tài khoản người điều hành, bạn có thể thực hiện các thao tác sau
1. Mời tham gia phòng họp
Để mời mọi người vào phòng, bạn cần copy link phòng họp và Code truy cập phòng.
1. Copy link phòng họp

2. Lấy code phòng họp
Chọn phòng họp -> Room Settings (Cài đặt phòng)

Copy code (mật khẩu) truy cập room

3. Gửi thông tin cho những người tham dự cuộc họp
2. Upload slide
1. Chọn biểu tượng dấu + (Actions) dưới góc trái -> chọn Upload a presentation
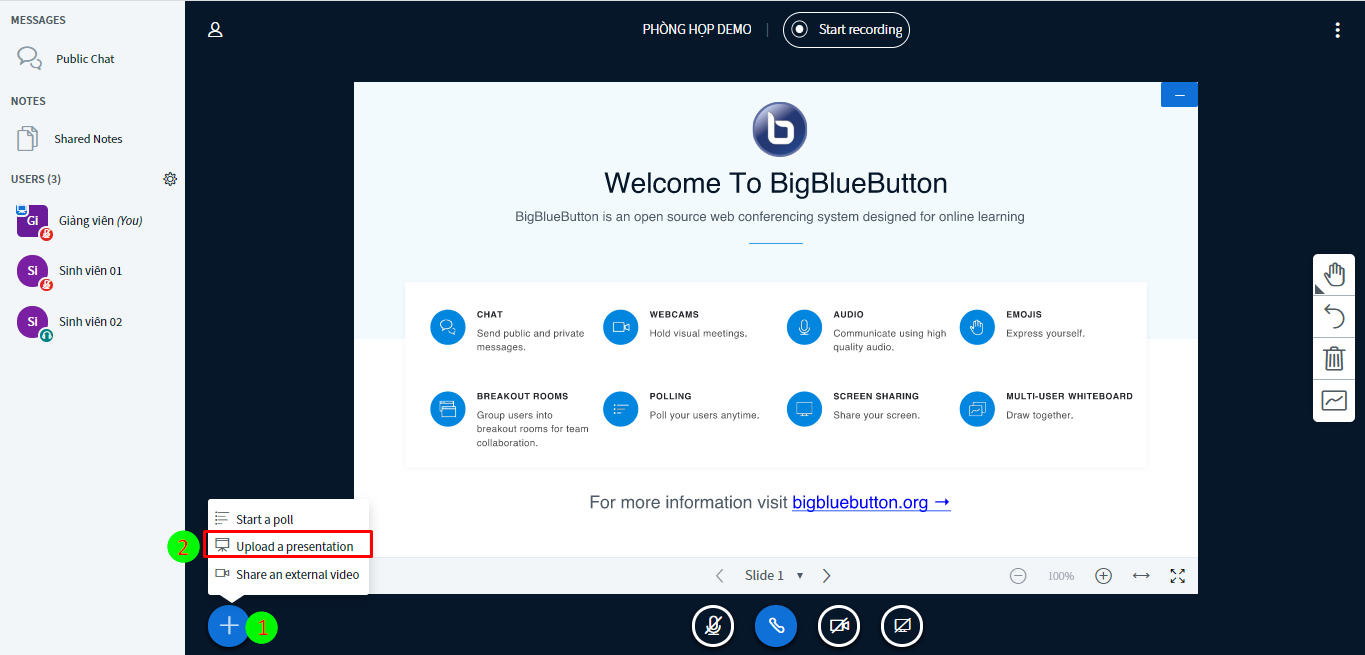
2. Click vào phần upload file
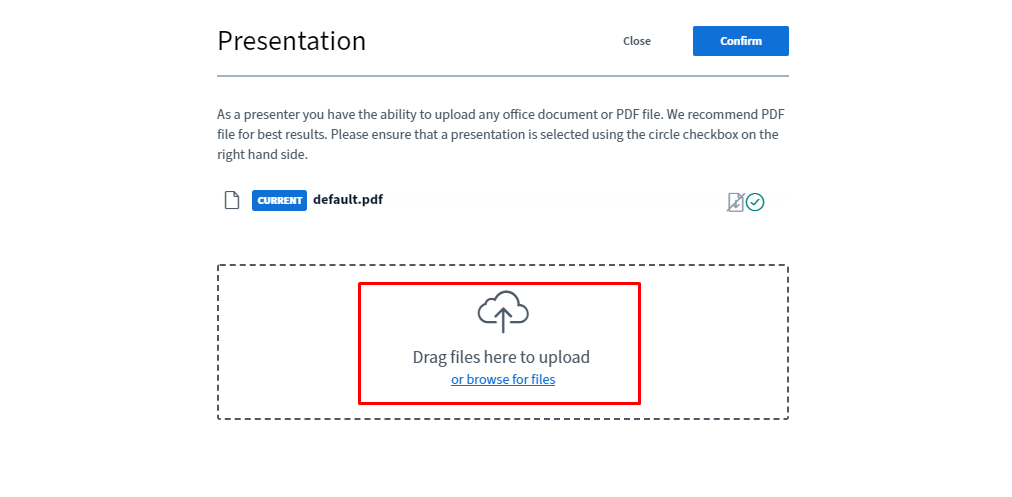
3. Chọn file và Upload
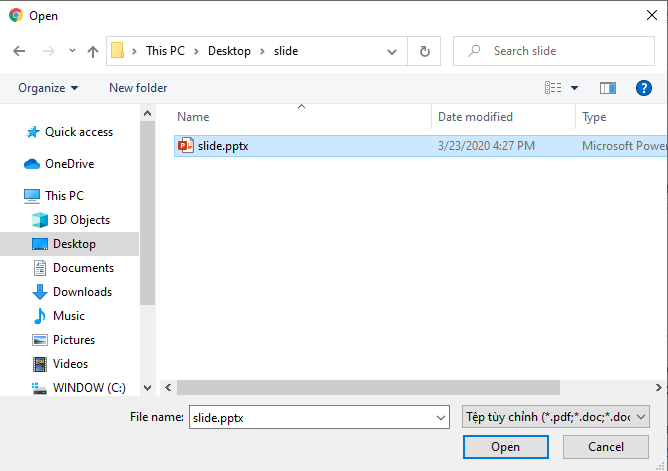
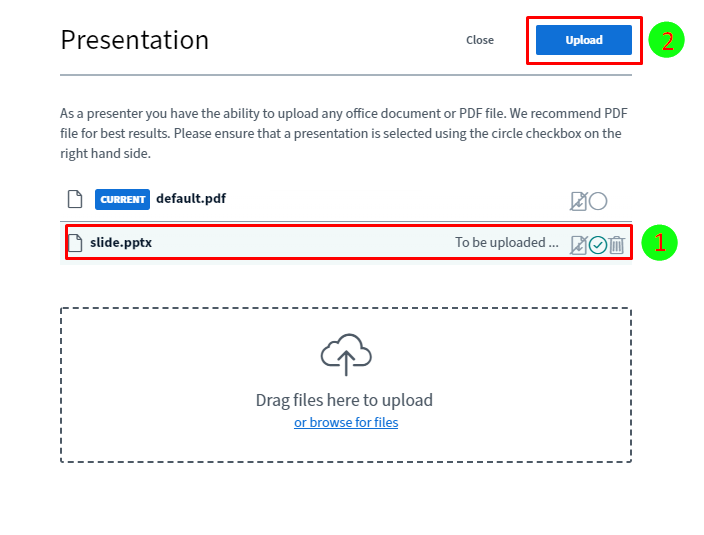
3. Tạo một poll
1. Chọn biểu tượng dấu + (Actions) dưới góc trái -> chọn Start a poll
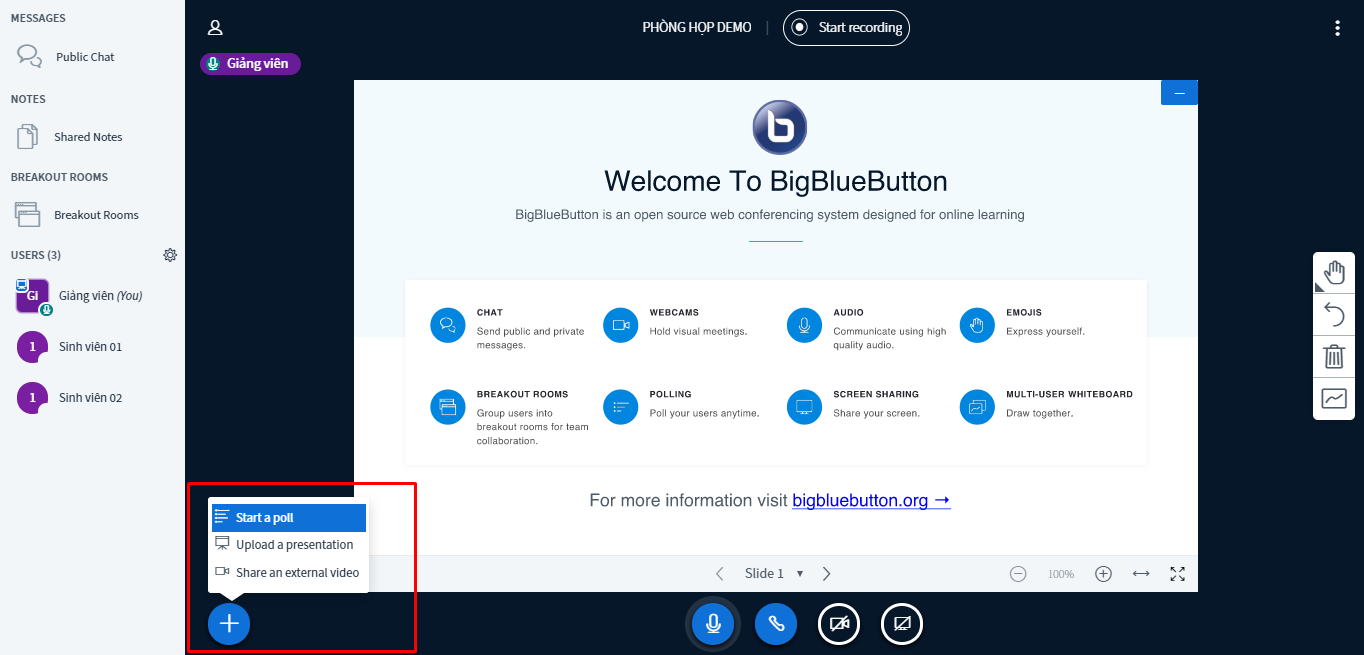
2. Chọn dạng poll
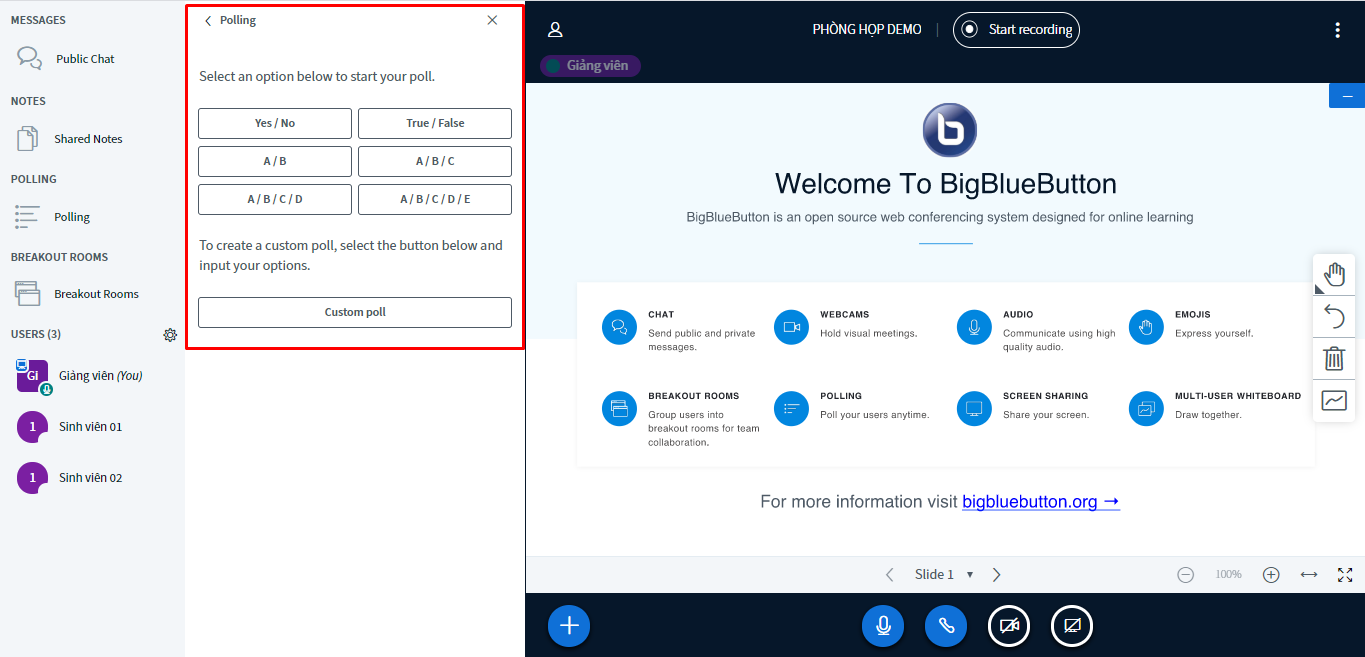
3. Đợi để mọi người vote và công khai kết quả bằng cách click Publish polling results

4. Kết quả vote sẽ hiển thị trên màn hình

4. Chia sẻ video bên ngoài vào phòng họp
1. Chọn biểu tượng dấu + (Actions) dưới góc trái -> chọn Share an external video

2. Dán đường dẫn video vào ô URL -> Click Share a new video

3. Ta có thể thấy video đã được hiển thị

4. Để dừng và hủy bỏ video, chọn biểu tượng dấu + (Actions) dưới góc trái -> chọn Stop sharing external video

5. Chia sẻ ghi chú (Share notes)
BBB cho phép người trình bày chia sẻ thông tin bằng text.
- Chọn mục Shared Notes ở bên phải màn hình
- Viết note muốn chia sẻ cho mọi người.

6. Các công cụ thao tác với slide và bảng
Bên cạnh phải màn hình, khi có slide được trình chiếu ta sẽ có 1 thanh chứa các công cụ làm việc với slide và bảng

6.1. Viết chữ, vẽ hình lên slide hay vùng bảng
Chọn Biểu tượng hình bàn tay -> Chọn công cụ thao tác

Các tùy chọn có thể dùng:
- Viết text
- Vẽ một đường thẳng
- Vẽ hình tròn, oval, tam giác, chữ nhật, hình vuông,…
- Vẽ tùy ý.
6.2. Quay lại thao tác trước đó
Để quay lại thao tác ta vừa làm trước đó, ta chọn biểu tượng mũi tên quay lại:

6.3. Xóa toàn bộ thao tác vẽ trên slide và bảng
Ta chọn biểu tượng thùng rác

6.4. Bật nhiều bảng cho mọi người trong phòng họp
Ta chọn biểu tượng hình bảng

7. Tạo thảo luận nhóm
BBB cho phép người quản lí tạo các phòng nhỏ với thời gian nhất định cho các nhóm người dùng để làm việc nhóm với nhau
1. Chọn biểu tượng bánh răng trên mục Users bên cạnh trái -> Chọn Create breakout room

2. Đặt các thông số cho việc thảo luận nhóm rồi chọn Create

Các thông số thiết lập:
- 1 : Number of rooms : Số phòng nhỏ tạo ra Duration(minutes) : Thời gian tối đa của phòng nhỏ
- 2 : Tùy chọn thành viên cho các phòng nhỏ ta tạo ra. Kéo thả các thành viên vào các nhóm phù hợp
- 3 : Nhấn Create để xác nhận tạo
3. Sau khi tạo, ta sẽ thấy 1 tab Breakout Rooms được tạo. Và ta sẽ thấy thông tin các phòng nhỏ, người dùng, thời gian còn lại:

- Người trình bày có thể join vào các phòng để trao đổi cùng các thành viên trong phòng nhỏ đó
- Người trình bày cũng có thể kết thúc các phòng thảo luận trước thời gian đặt trước. Bằng cách click chọn End all breakout rooms
8. Chuyển đổi quyền trình bày
Người trình bày có thể chuyển quyền trình bày cuộc họp cho một người dùng khác.
1. Chọn chuột vào tên người dùng bạn muốn chỉ định trình bày -> chọn Make presenter

2. Để lấy lại quyền trình bày, ta có thể chọn chuột vào bản thân -> Chọn Take presenter

9. Chia sẻ màn hình
BBB cho phép người trình bày chia sẻ màn hình chính hay cửa sổ của họ.
1. Ta chọn biểu tượng Share your screen

2. Ta có thể chọn chia sẻ toàn bộ màn hình của mình, một cửa sổ ứng dụng đang chạy nào đó, hoặc một tab của trình duyệt. Ta chọn màn hình rồi chọn Chia sẻ

3. Kết quả : chia sẻ thành công màn hình của bạn

4. Để dừng chia sẽ màn hình, ta có thể click chọn Dừng chia sẻ hoặc click nút Stop sharing your screen

10. Ghi lại cuộc họp
BBB cho phép bạn ghi lại cuộc họp dưới dạng video.
1. Khi bắt đầu, click chọn Start recording ở phía trên giao diện

2. Chọn Yes

3. Hình tròn đổi sang màu đỏ tức là đang ghi lại cuộc họp. Nhấn một lần nữa để tạm dừng -> Chọn Yes

4. Khi cuộc họp kết thúc. Bản record sẽ được lưu lại ở giao diện bên ngoài với lựa chọn phòng hoặc ở tab All Recordings.
Lưu ý: Sẽ mất một khoảng thời gian để quá trình lưu lại record thực hiện.


11. Một số phím tắt sử dụng trong phòng họp
Một số phím tắt giúp bạn sử dụng nhanh các tính năng trong phòng họp. Để xem danh sách phím tắt, có thể làm như sau:
1. Chọn biểu tượng 3 chấm trên góc phải giao diện -> chọn Keyboard shortcuts

2. Hệ thống hiện ra bảng danh sách các phím tắt

Các tùy chọn phím tắt:
- Alt + O : Mở phần Option
- Alt + U : Bật/tắt danh sách người dùng phía bên trái
- Alt + M: Bật/tắt micro
- Alt + J : Bật audio
- Alt + L : Tắt audio
- Alt + P : Chuyển đổi public chat
- Alt + H : Ẩn cuộc trò chuyện riêng tư
- Alt + G : Đóng cuộc trò chuyện riêng tư
- Alt + A : Mở action menu
- Alt + S : Mở status menu
- Spacebar : Kích hoạt công cụ trình bày
- Right Arrow (mũi tên phải) : Chuyển sang trang slide tiếp theo
- Left Arrow (mũi tên trái) : Chuyển về trang slide trước đó
12. Kết thúc cuộc họp
Để kết thúc cuộc họp,
1. Ta chọn biểu tưởng 3 chấm Option góc trên bên phải màn hình -> End Meeting

2. Chọn Yes

3. Giao diện trở về màn hình chính

Khi cần hỗ trợ xin liên hệ với chúng tôi:
Công ty phần mềm Nhân Hòa
Trụ sở Hà Nội: Tầng 4 – Toà nhà 97 – 99 Láng Hạ, Đống Đa, Hà Nội
Chi nhánh HCM: 270 Cao Thắng (nối dài), Phường 12, Quận 10, TP HCM
Chi nhánh Vinh – Nghệ An: Tầng 2 Tòa nhà Sài Gòn Sky, ngõ 26 Nguyễn Thái Học, phường Đội Cung, TP. Vinh, Nghệ An
Hotline: 19006680


